Situatie
You can easily store and access files from your OneDrive consumer or business file storage account when you’re working in Acrobat or Acrobat Reader on your desktop.
Solutie
Pasi de urmat
Add your OneDrive account and access files
-
Choose Home > Add an Account, and then click the Add button for OneDrive. (Alternatively, you can also add an account from the custom open/save dialog).

-
Provide your OneDrive account’s email address in the Sign In dialog box, and click Continue.

-
You may be prompted to choose your account type – personal or business. Click the appropriate button.

-
Your default browser opens, and prompts you to complete the authentication. Provide your password, and then click Sign in.

-
Acrobat requests your permission to access your contacts, and manage files. Click Yes in the confirmation dialog.

Your browser prompts you to go back to Acrobat or Acrobat Reader to complete adding your OneDrive account. Click Yes.

Your OneDrive account is added in the left pane under the Files section. A list of files/folders is displayed. All the actions specific to the selected file type are available in the right context pane, and also from a custom open/save dialog box.

Notă:Search, sort, and filter commands are yet not available in the Home view for OneDrive files.
Remove your OneDrive account
-
In the Home view, click the Edit/Pencil icon next to Files.
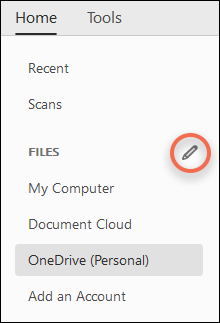
-
Click the cross icon next to the account you want to remove, and then click Done next to Files.









Leave A Comment?