Situatie
Pasul 1: Deschide Gestionarea Certificatelor
Apasă pe tastele Windows + R pentru a deschide “Run”
Tastează certmgr.msc și apasă Enter pentru a deschide Gestionarea Certificatelor.
Pasul 2: Navighează la locația potrivită
În fereastra Gestionarea Certificatelor, poți naviga prin structura de directoare pentru a ajunge la locul unde dorești să adaugi certificatul. De obicei, certificatul SSL este adăugat în depozitul “Personal” sau “Trusted Root Certification Authorities”.
Solutie
Pasul 3: Importă Certificatul
În meniul Gestionarea Certificatelor, alege Actions -> All Tasks -> Import….
Va apărea un Asistent de Importare. Apasă Next pentru a începe.
Pasul 4: Selectează Calea către Certificat
- Alege “Browse” pentru a selecta fișierul cu certificatul. Asigură-te că ai selectat tipul de fișier “Personal Information Exchange (*.pfx; *.p12)” dacă ai un astfel de fișier.
- Apasă Next după alegerea fișierului.
Pasul 5: Introdu Parola (dacă este necesar)
Dacă certificatul este protejat cu o parolă, introdu parola corespunzătoare și apasă Next.
Pasul 6: Alege Destinația
- Alege unde vrei să instalezi certificatul – de obicei, selectează “Place all certificates in the following store” și apasă Browse pentru a selecta locația corespunzătoare (de exemplu, “Personal” sau “Trusted Root Certification Authorities”).
- Apasă Next după alegerea destinației.
Pasul 7: Finalizează Importul
Revizuiește opțiunile selectate și apasă Finish pentru a completa procesul de importare.
Dacă totul a fost făcut corect, vei primi un mesaj că importul a fost reușit.
Pasul 8: Verificare
Deschide Gestionarea Certificatelor și navighează la locația unde ai adăugat certificatul pentru a verifica dacă acesta apare în listă. Acum, certificatul ar trebui să fie adăugat și disponibil pentru utilizare. Reține că ai nevoie de drepturi de administrator pentru a efectua aceste operațiuni.

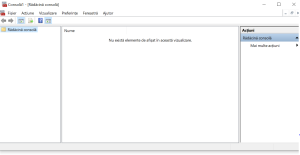
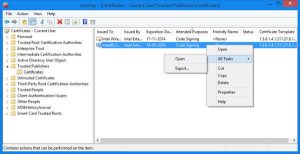
Leave A Comment?