Situatie
Windows 10 are inclus un un utilitar care ne ajuta sa inregistram jocurile video de pe calculator. Lucru folositor pentru cei care vor sa inregistreze si apoi sa incarce jocurile jucate pe site-uri gen YouTube sau siteuri de genul. Sau sa le pastreze ca amintire pe calculator.
Puteti face acest lucru cu ajutorul “Game Bar,” parte din programul “Game DVR” foferit de aplicatia Xbox app. Windows 10 include si taste speciale pentru captura video si captura foto.
Solutie
Cum deschidem “Game Bar”
Pentru deschiderea Game Bar-ului in timpul jocului, apasam tasta Windows + G. Va aparea un meniu deasupra jocului pe care il rulati. Daca apasati tasta Windows + G in timp ce sunteti in interfata windows, acesta ne va intreba daca suntem siguri ca suntem intr-un joc.
Daca bara de meniu nu va apare incercati sa setati jocul in modul windows.
Game Bar include icoana pentru deschiderea rapida a aplicatiei de Xbox, care controleaza inregistrarea de pe fundal, creaza capturi de ecran, inregistreaza jocurile video, and si accesul la setari.
Inregistrarea video a unui joc
Pentru a face o inregistrare video, deschideti Game Bar cu tastele Windows + G si clic pe butonul de recorde. Va aparea timerul de inregistrare in colt dreapta.
Pentru a opri inregistrarea deschideti Game Bar si apasati din nou pe acelas buton .
Puteti deasemenea opri si porni o inregistrare cu ajutorul tastelor Windows + Alt + R. Pentru a ascunde timpul de inregistrare apasati Windows Key + Alt + T. Acestea cunt tastele implicite — se pot schimba din aplicatia Xbox.
Cum facem o captura de ecran in jocuri:
Folotiti Game Bar pentru a face rapid capturi de ecran apasand pictograma din centrul game bar-ului. Sau, tastele Windows + Alt + Print Screen pentru a captura imaginea din jocul in care sunteti.
Cum gasim capturile de ecran si inregistrarile:
Windows va salva inregistrarile si capturile de ecran un conul personal aflat in users apoi: VideosCaptures. Inregistrarile video vor fi salvate ca .mp4 iar capturile de ecran ca .png, cu numele jocului si data capturii.
Puteti de asemenea accesa aplicatia Xbox. Deschideti aplicatia Xbox din meniul de Start si clic pe icoana “Game DVR” iin partea stanga a aplicatiei pentru a accesa sectiunea Game DVR. Vetivedea toate inregistrarile si capturile video sub sectiunea “On this PC.” Le puteti vizualiza direct din aplicatia Xbox.
Configurarea setarilor din “Game DVR”
Setarile din “Game Bar” si “Game DVR” sunt controlate de aplicatia Xbox. Deschideti aplicatia Xbox, dati clic pe “Settings”, si selectati “Game DVR” pentru a le costumiza.
Puteti opri intratile “Game DVR” de aici, sau schimbarea tastelor rapide pentru a intra in “game bar”, pentru a intra in inregistrarile video, capturi de ecran, ascunderea timpului, si folosirea functiei “Record that”.
Exista de asemenea optiune in care Windows 10 va salva la o alta cale clipurile si capturile video, alegand de asemenea calitatea si rezolutia video. In mod implicit sunetul este inregistrat odata cu pornirea inregistrarii — puteti indica in “Game Bar” sa nu inregistreze audio sau sa setati calitatea sunetului.
Inregistrarea pe fundal
Xbox One si PlayStation 4 inregistreaza in mod implicit jocurile in fundal, permitandu-ti astfel ca in orice clipa sa poti captura momentele importante din joc dupa ce aceste-a s-au intamplat.
“Game DVR” din Windows 10 poate functiona similar. Pentru a folosi aceasta optiune porniti optiunea: “Record in the background while I’m playing a game” aflata sub “Game DVR Settings” din aplicatia Xbox. Aplicatia Xbox va va spune, “this may affect game performance.” Resursele de sistem vor fi folosite din greu pentru a face aceasta inregistrare, aceasta avand nevoie de un calculator cu putere destul de mare si capacitate ridicata.
In mod implicit va inregistra si tine minte ultimele 30 sec. Pentru a salva ultimele 30 seconds, deschide Game Bar clic pe a doua icoana din stanga sau Windows + Alt + G. Acesta este utilitarul “Record that”, care va salva in mod automat ultima inregistrare din joc.

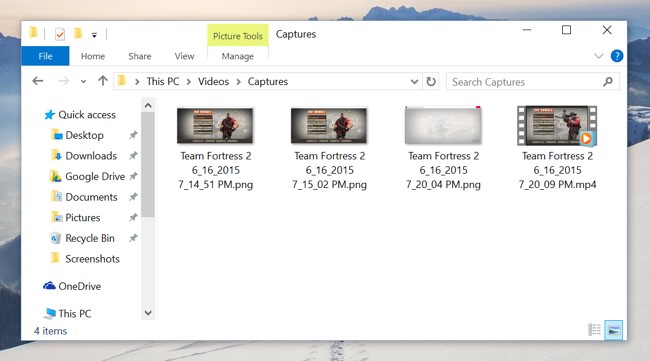

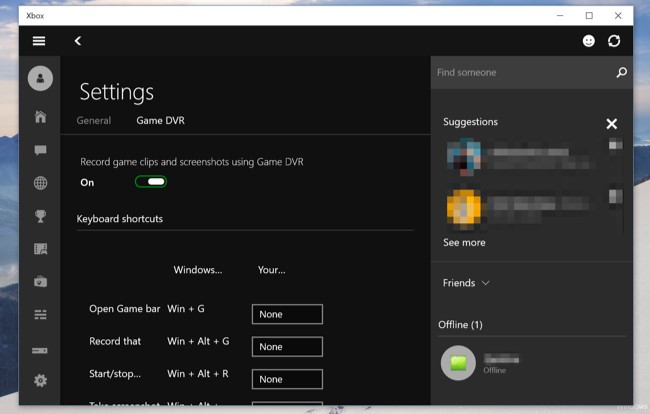

Leave A Comment?