Situatie
Ori de câte ori o aplicaţie vrea să se facă accesibila în reţea, acesta detine un port TCP/IP, ceea ce înseamnă că portul nu pot fi utilizate de orice altceva. Deci dacă aveţi nevoie să utilizaţi un port în utilizare, cum putem afla ce aplicaţie il foloseste?
Backup
Solutie
Există un număr de moduri de a spune ce aplicatie are un port blocat, dar vom merge prin intermediul built-in utilizând Command Prompt şi Task Manager.
Primul pas este de a utiliza un instrument din Command Prompt pentru a vedea ce porturi sunt în uz, şi utilizarea unui pavilion special, care ne spune ce port este alocat pentru fiecare număr de identificator al proceselor din Windows. Apoi putem folosi acest număr pentru a căuta exact ce proces este.
Deschidem in modul Administrator, Command Prompt si tastam:
netstat -ab | more
Acest lucru va arata imediat o listă, deşi poate parea că este un pic complicat.
Vei vedea numele procesului în listă, şi vei putea căuta dupa el.
Puteţi utiliza, de asemenea, altă metodă, care are un pas suplimentar, dar face mai uşor localizarea procesul real:
netstat -aon | more
Dacă te uiţi în partea dreaptă, vei vedea unde am subliniat lista PID-uri, sau identificatori de proces. Găseste unul care este legat la portul pe care doresti sa faci troubleshoot — pentru acest exemplu, vei vedea că 0.0.0.0:80 sau port 80 este utilizat de PID 4708.
Acum ai posibilitatea să deschizi pur şi simplu Task Manager – va trebui să utilizezi opţiunea Show Processes for All Users şi apoi vei putea găsi PID în listă. Odată ajuns acolo, poti End Process, Open File Location, or Go to Service(s) pentru a controla procesul sau de a opri.

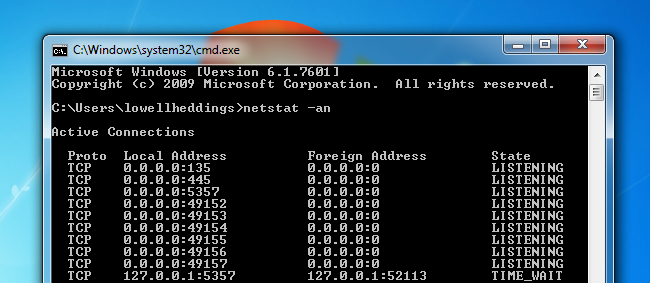
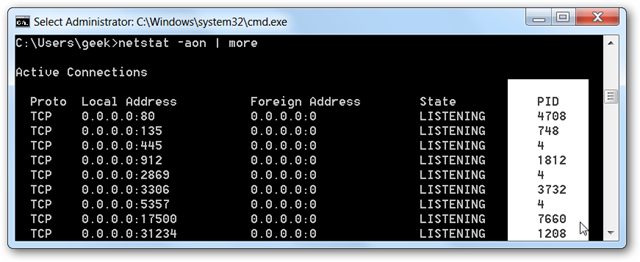
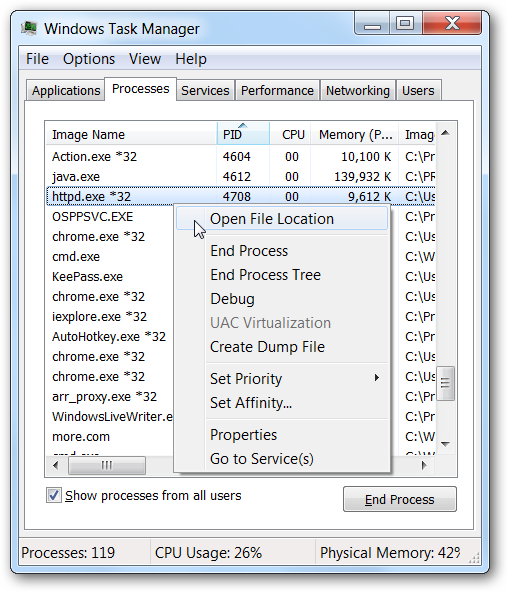
Leave A Comment?