Situatie
Solutie
Utilizați Windows Migration Assistant
- Descărcați versiunea corespunzătoare de Migration Assistant pe computer.
- Windows Migration Assistant pentru macOS Ventura și macOS Monterey
- Asistent de migrare pentru macOS Big Sur
- Windows Migration Assistant pentru macOS Catalina și macOS Mojave
- Asistent de migrare pentru macOS High Sierra și macOS Sierra
- Windows Migration Assistant pentru OS X El Capitan sau o versiune anterioară
- Lansați fișierul Migration Assistant EXE și apăsați butonul Următorul

- Acceptați termenii și acordurile și faceți click pe Instalare
- Faceți clic pe Terminare
- Vi se va cere să părăsiți toate celelalte programe de fundal
- Veți fi întrebat dacă doriți să trimiteți date despre utilizarea aplicației către Apple. Alegeți dintre cele două opțiuni de mai jos:
- Trimite automat
- Nu trimite
- Migration Assistant va începe să caute un Mac.
- Deschideți Migration Assistant pe Mac.
- Urmați pașii de pe ecran.
- Selectați opțiunea De pe un computer Windows și faceți click pe Continuare
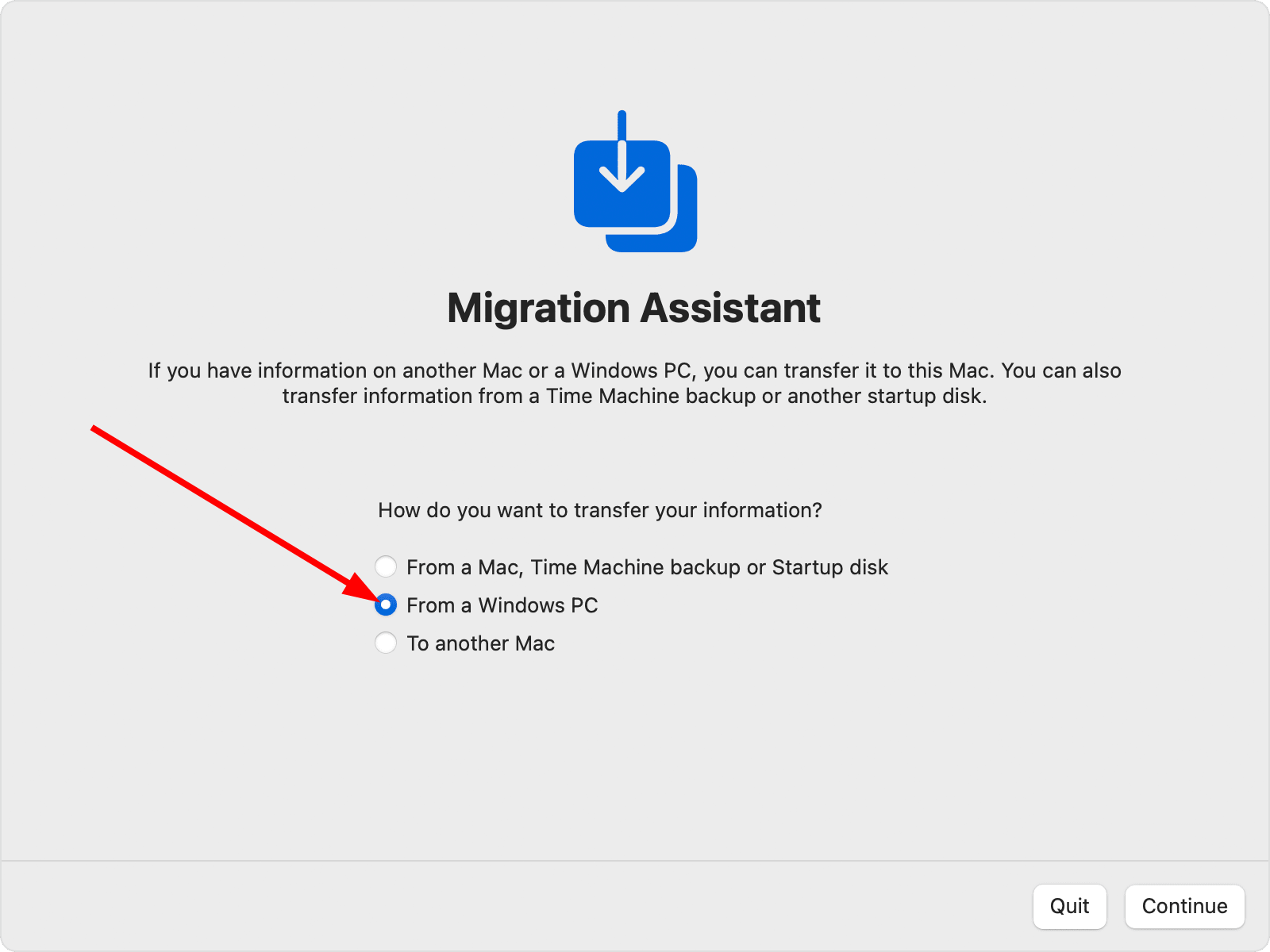
- Faceți clic pe pictograma PC-ului Windows și faceți click pe Continuare
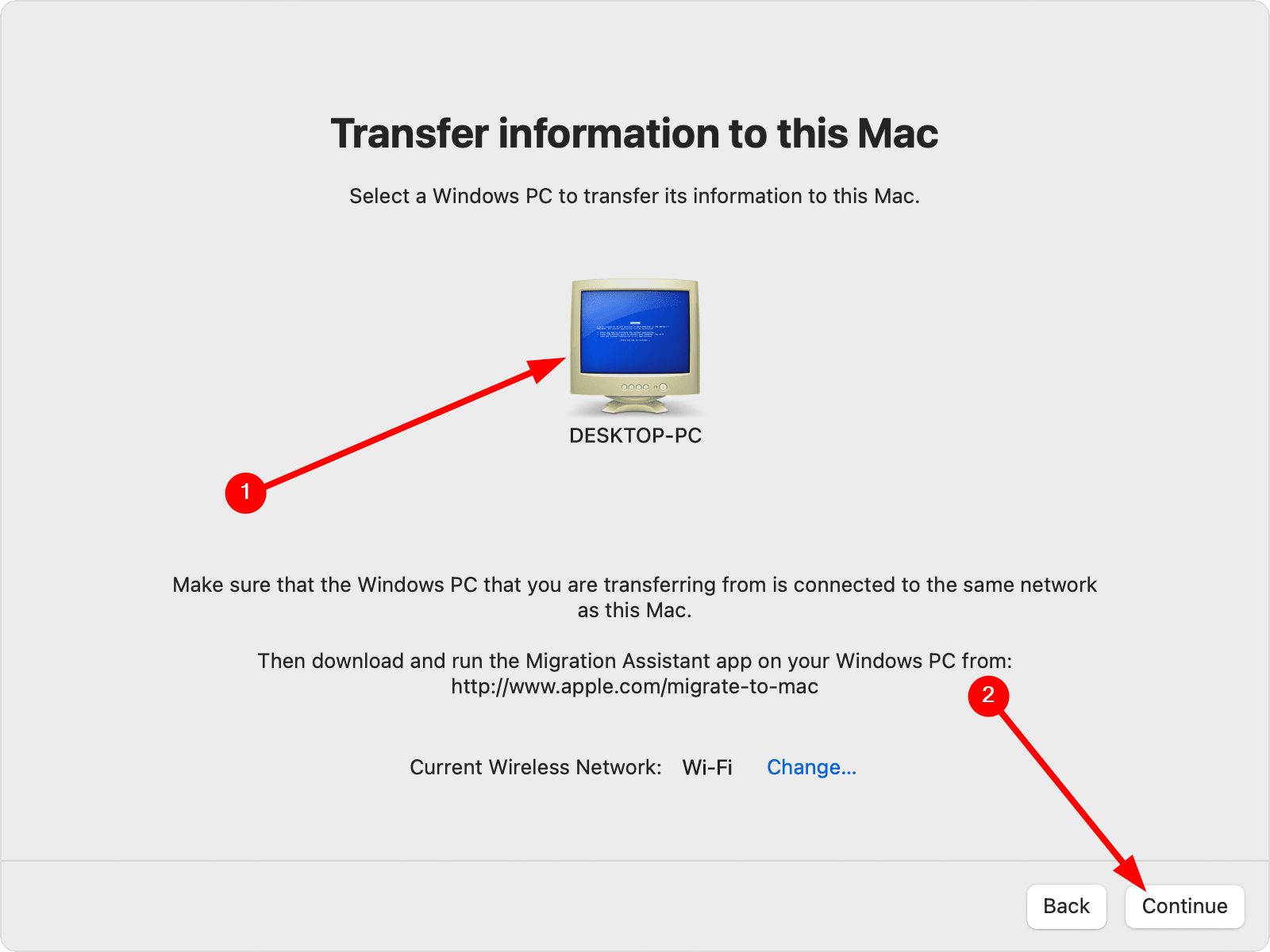
- Pe computerul Windows și Mac, verificați dacă parola care apare este aceeași și faceți click pe Continuare
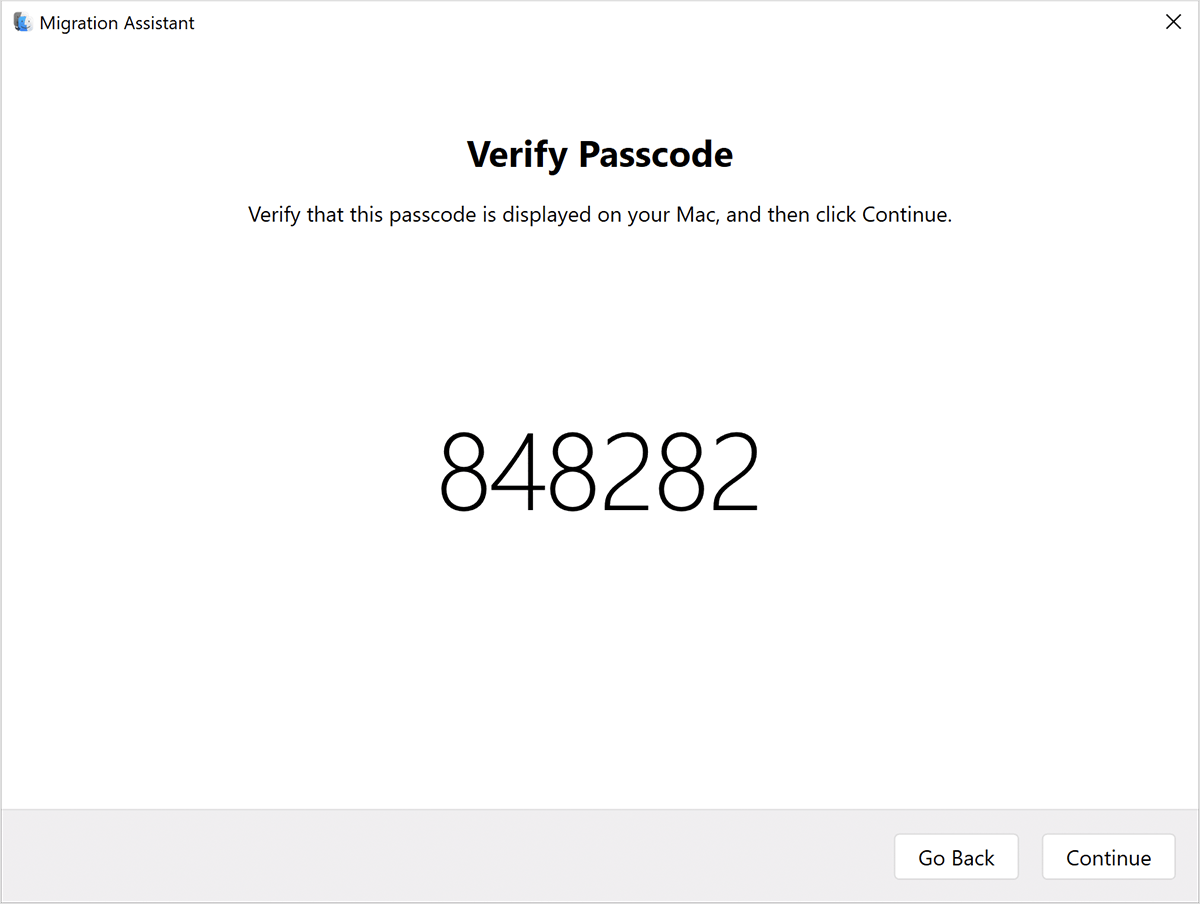
- Mac-ul dvs. va începe să scaneze fișiere pe computerul Windows
- Selectați fișierele pe care doriți să le transferați pe Mac și faceți click pe Continuare

- Transferul va începe.
Asistentul de migrare Windows pentru Windows este un instrument frumos care vă va ajuta să migrați toate fișierele Windows pe un Mac destul de rapid. Procesul de configurare poate dura ceva timp, dar utilizarea Asistentului de migrare pentru a transfera fișiere de pe Windows pe Mac este fără probleme.
2. Prin USB
Un USB este un instrument destul de eficient dacă doriți să transferați fișiere de pe PC pe un Mac. Este portabil, vine în diverse variante de stocare și este pur și simplu plug-and-play. Tot ce trebuie să faceți este să copiați toate fișierele de pe computerul Windows pe care doriți să le mutați pe un Mac în interiorul USB. Apoi conectați USB-ul la Mac și copiați și inserați fișierele pe care le-ați mutat de pe Windows pe USB-ul pe Mac.
Un lucru important de reținut este că ar trebui să formatați unitatea USB în formatul de fișier exFAT, deoarece este compatibil cu ambele sisteme de operare pentru a realiza transferul fișierelor de la PC la Mac prin USB.
3. Utilizați WiFi
- Deschideți meniul Start apăsând Wintasta
- Deschide Panoul de control

- Faceți click pe Centru de rețea și partajare
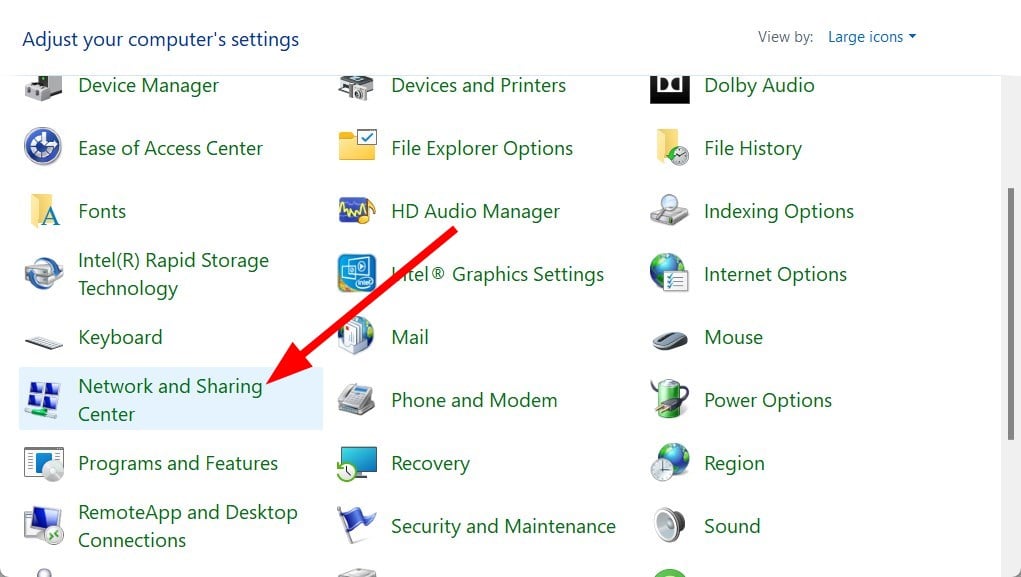
- Selectați opțiunea Schimbați setările avansate de partajare din stânga.
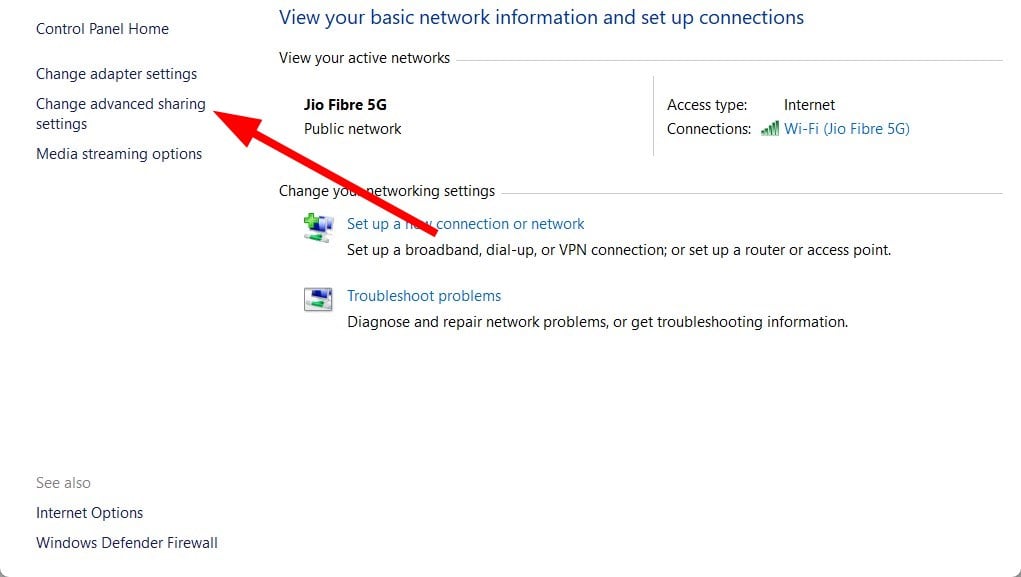
- Rulați promptul de comandă ca administrator

- Tastați comanda de mai jos și apăsați Enter.
ipconfig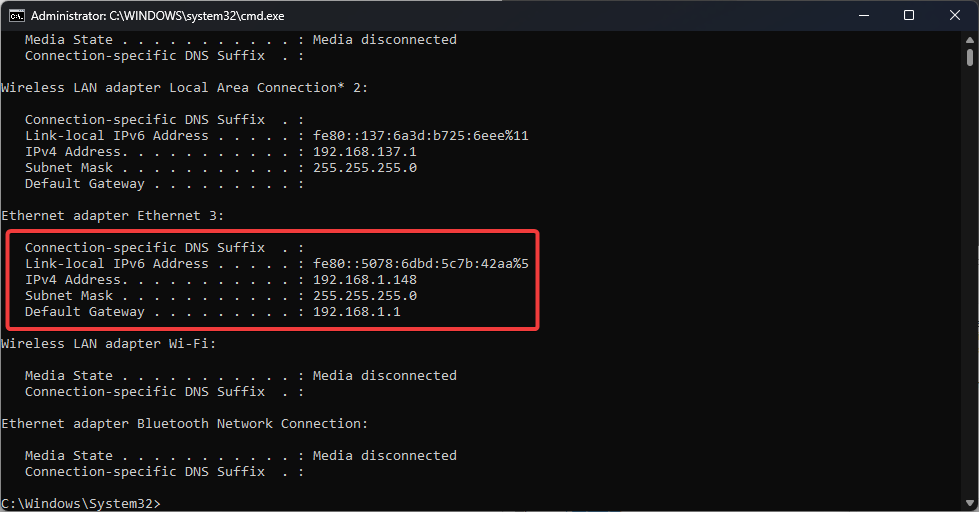
- Notați valoarea de lângă Adresă IPV4
- Pe Mac, deschideți Finder
- Apăsați tastele Command+ K
- Tastați comanda de mai jos, urmată de adresa IP a computerului dvs. Windows (notat la pasul 7) și apăsați Enter
- Introduceți acreditările pentru a vă conecta la computerul Windows
- Veți fi întrebat ce foldere doriți să copiați pe Mac. Selectați acele foldere și apăsați OK
Urmând pașii de mai sus vă va ajuta să transferați fișiere de pe un PC Windows pe Mac prin Wi-Fi. Trebuie să vă asigurați că atât computerele Mac, cât și Windows sunt conectate la aceeași rețea Wi-Fi.

Leave A Comment?