Situatie
O dată cu Windows 7, Microsoft a adus multe îmbunătăţiri pentru bara de activităţi, ea devenind mai versatilă faţă de versiunile precedente. Cu toate că nu există diferenţe majore între bara de activităţi din Windows 7 şi cea din Windows 8.1, există anumite schimbări necesare pentru a integra mai bine noile concepte incluse în Windows 8.1. Iată cum se particularizează bara de activităţi în cele doua versiuni de Windows.
Una dintre îmbunătăţirile principale este modul cum se particularizează bara de activităţi. De vreme ce majoritatea oamenilor lucrează mult mai bine când au lucrurile aranjate conform propriilor preferinţe, să analizăm ce se poate face cu bara de activităţi. Majoritatea opţiunilor se aplică şi la Windows 7 şi la Windows 8.1. Voi preciza pe parcurs unde apar diferenţe.
Solutie
1. Cum se deschide fereastra de proprietăți a barei de activități.
Cele mai multe dintre opţiunile de configurare sunt localizate în fereastra de proprietăţi a barei de activităţi. Pentru a o deschide, faceţi clic dreapta sau apăsați și țineți apăsat pe un spaţiu gol din bara de activităţi şi selectaţi Proprietăţi.
Opţiunile de configurare se găsesc în prima filă, numită Bară de activități. Mai jos vedeţi cum arată fereastra în Windows 7.
Iată şi o captură de ecran cu fereastra din Windows 8.1:
În continuare, vom analiza toate aceste opţiuni în detaliu.
2. Cum se schimbă aspectul şi locul de amplasare al barei de activităţi.
Pe fila Bară de activități puteţi alege unde se localizează bara de activităţi, daca rămâne sau nu în acel loc, mărimea iconiţelor, unde să apară anumite iconiţe şi puteţi alege să folosiţi Aero Peek pentru a previzualiza Desktop-ul. Să le vedem pe rând:
- Blocaţi bara de activităţi – dacă este bifată, această opțiune va face ca bara de activităţi să rămână fixă în locul ei. Aceasta nu vă va permite să o mutaţi sau să-i modificați dimensiunea. Dacă doriţi o bară mobilă sau ascunsă, debifaţi această opţiune. O alternativă este să faceţi clic dreapta pe un spaţiu gol în bara de activităţi şi debifaţi opțiunea “Blocaţi bara de activităţi”.
- Ascundeți automat bara de activităţi – această opţiune vă permite să ascundeţi bara de activităţi atunci când nu o folosiţi. Atunci când este bifată această opțiune, bara de activităţi se va afişa doar când aduceți cursorul în zona barei de activităţi, acolo unde ar trebui să fie atunci când nu este ascunsă.
- Pictograme mici(Windows 7) sau Utilizaţi butoane mici pe bara de activităţi (Windows 8.1) – atunci când este bifată, această opțiune micșorează iconiţele din bara de activităţi iar aceasta se îngustează, ceea ce ajută la economisirea spaţiului disponibil pe ecran.
- Locația barei de activități pe ecran – cu această opţiune aveţi posibilitatea de a muta bara de activităţi în laterale sau sus pe Desktop. Apăsați pe meniul cascadă şi selectaţi poziţia pe care o doriți. Dacă bara de activităţi este deblocată, puteţi de asemenea să apăsați pe ea, să o ţineţi şi să o mutaţi unde doriţi.
- Butoane de pe bara de activităţi – această opţiune vă ajută să selectaţi modul de vizualizare al butoanelor de aplicații deschise pe bara de activităţi. Aici se poate alege dintre Întotdeauna se combină, se ascund etichetele (ferestrele deschise ale unei aplicații se vor combina întotdeauna şi se va afişa doar iconiţa nu şi textul), Se combină când bara de activități este plină (se comportă ca Nu se combină niciodatăpână când se umple bara şi atunci iconiţele se combină într-o stivă) şi Nu se combină niciodată (se vor păstra toate etichetele de pe bara de activităţi şi se îngrămădesc oricâte se deschid).
Afişaţi aplicaţiile Magazin Windows pe bara de activităţi (doar în Windows 8.1) – Permite utilizatorilor de Windows 8.1 să vadă aplicaţiile dinMagazimului Windows pe bara de activităţi lângă aplicaţiile desktop, atunci când acestea sunt pornite. Această opţiune este foarte utilă atunci când lucraţi atât cu aplicaţii moderne cât şi cu programele clasice pentru desktop.
- Examinarea desktop cu Aero Peek (Windows 7) sau Utilizaţi Peek pentru a previzualiza desktopul când mutaţi mouse-ul la butonul Afişare desktop de la capătul barei de activităţi (Windows 8.1) – Atunci când această opţiune este activată, aveţi posibilitatea să mutaţi cursorul deasupra butonului Afişare desktop şi o previzualizare a Desktopului va fi afişată prin transformarea ferestrelor deschise în ferestre translucide. Acest lucru este util atunci când doriţi să vedeţi un gadget sau o altă informație afișată pe Desktop fără să modificaţi starea ferestrelor deschise.
Există şi pe bara de activităţi din Windows 8.1 un buton Afişează desktop, cu toate că nu se vede ca un buton (este doar un spaţiu gol la sfârşitul barei de activităţi). Acesta minimizează temporar toate aplicaţiile pentru a vedea cum arată Desktopul. Apăsaţi pe buton pentru a minimaliza toate ferestrele deschise, apoi apăsaţi din nou pentru a le pune la loc.
Dacă folosiţi un maus (nu merge pe dispozitivele tactile) puteţi da clic dreapta pe butonul Afişare desktop şi puteţi bifa opţiunea Examinare desktop astfel se poate vizualiza scurt ecranul, adică “aruncaţi o privire” (nu se minimizează aplicaţiile, ci dispar pe perioada cât ţineţi mausul deasupra butonului Afişare desktop).
În ambele sisteme Windows 7 şi Windows 8.1 puteţi modifica dimensiunea barei de activităţi la fel cum procedaţi cu oricare altă fereastră. Mişcaţi cursorul deasupra marginii barei până săgeata de redimensionare va apărea şi trageţi bara mai sus sau mai jos după preferinţă. Aceasta trebuie să fie deblocată pentru a putea face această modificare şi de asemenea trebuie să ştiţi că există nişte valori minime şi maxime între care puteţi poziţiona bara.
2. Cum se adaugă bare de instrumente în bara de activităţi.
O caracteristică existentă și în versiunile precedente de Windows este posibilitatea de a adăuga bare de instrumente la bara de activităţi. Pentru a adăuga fie o bară de instrumente standard oferită în mod implicit sau una personalizată, faceţi clic dreapta pe spaţiul liber din bara de activităţi. În meniul deschis, duceți-vă la opţiunea Proprietăţi şi selectaţi fila Bare de de instrumente. În funcţie de ce aplicaţii aveţi instalate, opţiunile pot diferi. Aşa arată la mine:
Puteţi de asemenea să daţi clic dreapa (sau ţineţi lung apăsat) pe bara de activităţi şi selectaţi Bare de instrumente şi selectaţi bara pe care doriţi să o activaţi.
Opţiunile implicite ale meniului clic dreapta sunt Adresă (aceasta este echivalentul unui URL pe bara de activităţi, deci puteţi să scrieţi adrese folosite frecvent ale siturilor sau fişierelor), Linkuri (aceasta adaugă o bară de instrumente cu toate site-urile favorite, dar doar dacă folosiţi Internet Explorer ca browser implicit) şi Desktop (acesta va adăuga o bară de instrumente cu toate comenzile rapide şi elementele de pe Desktop – o opţiune complet inutilă). Cea mai utilă opţiune este Bara de instrumente nouă deoarece vă permite să adăugaţi o bară de instrumente particularizată în bara de activităţi. În cazul în care dosarul conține multe fișiere, bara de instrumente va ocupa o mare parte a ecranului şi poate dura destul de mult până se încarcă. Dosarul implicit este Biblioteca -> Documente.
3. Cum se fixează elemente pe bara de activităţi.
Cu siguranţă aveţi programe favorite sau utilizaţi anumite fişiere mai des şi doriţi să aveţi acces uşor la ele. O metodă foarte bună este să le fixaţi pe bara de activităţi. Aceasta funcţionează la fel şi în Windows 7 şi în Windows 8.1.Dacă aplicaţia sau programul este deschis, daţi clic dreapta pe icoana aceastuia de pe bara de activităţi şi alegeţi opţiunea Fixaţi pe bara de activităţi din meniul ce se deschide. Aici am ales Skype.
4. Cum se dezactivează barele de instrumente din bara de activităţi.
Pentru a dezactiva o bară de instrumente faceţi clic dreapta pe bara de activităţi, selectaţi Bare de instrumente şi faceţi clic pe bara de instrumente pe care doriţi să o dezactivaţi. Cele care sunt active în bara de activităţi au o bifă în stânga lor. Debifaţi şi ele vor dispărea.
Dacă doriţi să dezactivaţi mai mult de o bară de instrumente, un mod mai uşor este de a merge la proprietăţile barei de activităţi (cum am arătat mai sus), alegeţi fila Bara de instrumente şi selectaţi numai barele de instrumente pe care doriţi să le utilizaţi. Din nou elementele implice vor rămâne debifate; elementele particularizate vor dispărea.
Finalizaţi prin apăsarea butonului Se aplică.


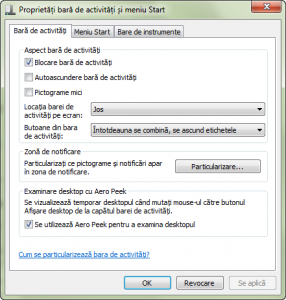
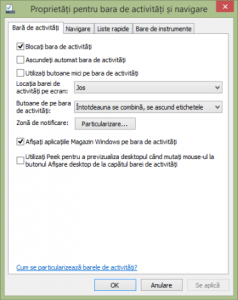

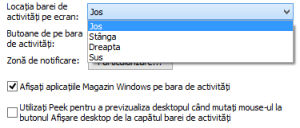
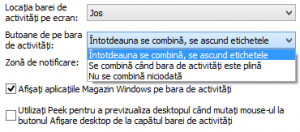
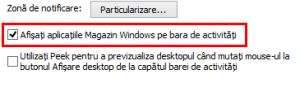
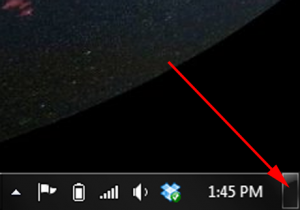
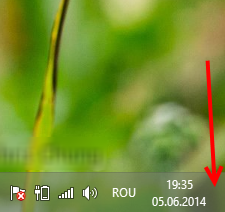
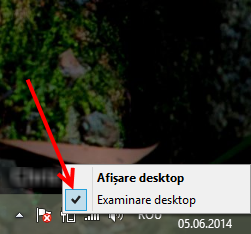
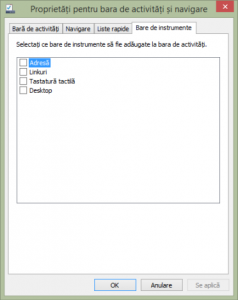

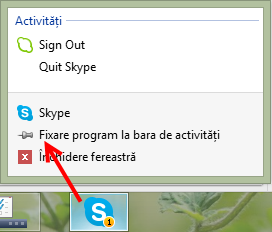
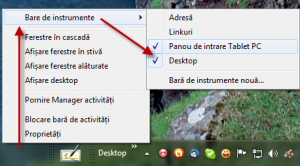
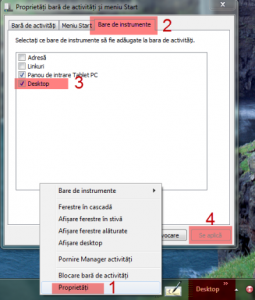
Leave A Comment?