Situatie
If you find yourself frequently searching for a certain folder in Finder on your Mac, you can create a quick “bookmark” to that folder instead.
Solutie
Add a Favorites Sidebar Shortcut
The easiest way to add a bookmark-like shortcut to a folder is by dragging it into your “Favorites” sidebar in Finder. First, click the Finder icon in your Dock to bring Finder to the foreground.
Next, open a new Finder window. If you don’t see a sidebar on the left side of the window, select “View” > “Show Sidebar” in the menu bar (or press Option+Command+S on your keyboard).
Using the Finder window, locate the folder that you’d like to add to your “Favorites” sidebar. Click and drag that folder’s icon into the “Favorites” list. (If the “Favorites” list is collapsed, click the small arrow beside it to expand it.)
Once you have the folder icon hovering over the “Favorites” list, you’ll have the opportunity to place it in any position. Release your mouse or trackpad button when ready, and you’ll see the folder’s name appear in your “Favorites” list.
To visit the folder you linked, click the shortcut in the sidebar, and that folder will open immediately. This list appears in the sidebar of every Finder window, so it will always be handy.
You can repeat this process as many times as you’d like. Once the number of sidebar items exceeds the height of the window, a scrollbar will appear that lets you scroll through them. And if you ever want to remove a shortcut from the “Favorites” sidebar, just drag it away from the window and release the mouse button.

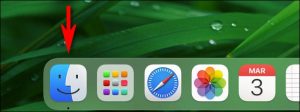

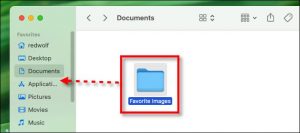
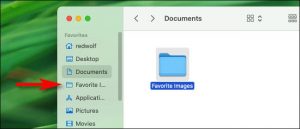
Leave A Comment?