Situatie
Google Chrome is a very popular browser despite being infamously greedy with your computer’s resources. If you feel like Chrome is starting to get slow, there are a few things you can do to speed it up again.
Solutie
Keep Chrome Updated
We’ll start with the simplest thing you can do: Make sure Chrome is up to date. This will ensure that you always have the latest improvements and optimizations for Chrome. The browser will usually install updates automatically, but you can check for and install updates on your own to be sure.
Preload Pages Before Opening
Chrome has a feature that allows it to “predict” which links it thinks you might open and preload them in the background. That way, if you do click the link, it will already be partially loaded. You can enable this feature by going to Settings > Privacy and Security > Cookies and Other Site Data. Toggle the switch on for “Preload pages for faster browsing and searching.”
Get Your Tabs Under Control
Chrome has some built-in tools to help mitigate the performance impact of having a lot of tabs open, but keeping your tabs tidy on your own will help even more. It’s also better for your brain. There are a couple of things you can do if you’re someone that constantly has tons of tabs open. The easiest thing to do is use Chrome’s Reading List and Bookmarks features. That way, you can save pages for later without actually keeping them open in a tab.
Turn On Energy Saver
As the name implies, Chrome’s Energy Saver feature is intended to help improve battery life when your laptop is unplugged. However, it can also be used to speed up performance in a pinch. Energy Saver limits background activity, visual effects, and video frame rates. Limiting those things helps stretch out your battery, which is a result of Chrome not asking your computer to work as hard. You can only use Energy Saver if your computer is running on battery or below 20% power.
Enable Hardware Acceleration
Hardware acceleration is a feature that allows Chrome to take advantage of your computer’s GPU to speed up processes. Hardware can perform some functions faster than software running on the CPU alone. When enabled, Chrome will utilize your computer’s GPU for graphics-intensive tasks, like playing games and watching videos. It’s typically enabled by default but can be disabled if there are driver compatibility issues. You can ensure it’s enabled by going to Settings > System and toggling “Use hardware acceleration when available.”
Reset Without Uninstalling
The “nuclear option” for speeding up Chrome is performing a browser reset. This will essentially bring Chrome back to the way it was when you first installed it while still saving some of your personal stuff. A browser reset will reset the search engine, homepage, startup tabs, new tab page, pinned tabs, content settings, cookies, site data, extensions, and themes. However, it will not erase your bookmarks, browser history, or saved passwords. You can perform a browser reset by going to Settings > Reset and Clean Up > Restore settings to their original defaults.
Browsers tend to get slower over time, and Chrome is certainly no exception. Keep these tips and tricks in mind to routinely give Chrome a little performance boost.

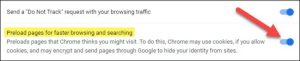
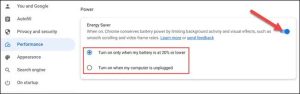
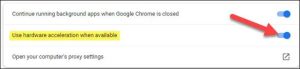
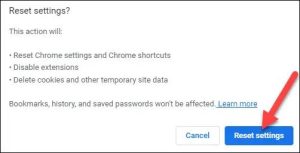
Leave A Comment?