Situatie
Bypassing a login in windows
Înțelegeți ce va realiza acest lucru. În timp ce Windows 10 nu vă permite să abuzați de contul de administrator, așa cum ați putut fi în versiunile anterioare ale Windows, puteți utiliza o unitate de instalare Windows 10 și comand prompt pentru a adăuga un nou utilizator activat de administrator, care poate vedea fișierele și folderele contului principal.
O să poți accesa, să editezi și să copiezi aproape orice din contul principal.
Creați un instrument de instalare Windows 10. Asigurați-vă că aveți o unitate flash goală care are dimensiunea de cel puțin 8 gigabyte, apoi faceți următoarele: Atașați unitatea flash la computer. Deschide pagina de descărcare Windows 10. Faceți clic pe instrumentul Descărcare acum Faceți dublu clic pe instrumentul descărcat. Urmați instrucțiunile de pe ecran, asigurați-vă că folosiți unitatea flash ca locație de instalare. Lăsați unitatea flash conectată după terminarea procesului de creare.
Modificați comanda de bootare a computerului. Acest lucru este necesar pentru un computer pentru a solicita unitatea flash, mai degrabă este de pe hard diskAccesați BIOS-ul computerului.Găsiți secțiunea „Comandă bootare” din fila Boot sau Advanced.Selectați numele unui flash, apoi apăsați + (sau tasta „Sus” enumerată în legenda din partea dreaptă sau mai jos de pe ecran) până când unitatea este în partea de sus a unei liste.Salvați și ieșiți folosind tasta (lista) enumerați în legenda din stânga sau josul ecranului.
Deschideți command prompt. Pe ecranul de configurare, apăsați ⇧ Shift + F10. Ar trebui să vedeți deschisă fereastra Command prompt.
Înlocuiți Utility Manager cu Command Prompt. Utility Manager este un serviciu care are o pictogramă disponibilă pe ecranul de blocare. Înlocuind Utility Manager cu Command Prompt, veți putea executa funcții la nivel de administrator fără a fi nevoie să vă conectați: Tastați move c: \ windows \ system32 \ utilman.exe c: \ windows \ system32 \ utilman.exe.bak în command prompt. Apăsați ↵ Enter Introduceți copy c: \ windows \ system32 \ cmd.exe c: \ windows \ system32 \ utilman.exe în command prompt. Apăsați ↵ Enter
Reporniți computerul. Tastați c:\>wpeutil reboot in command prompt, apoi apăsați ↵ Enter. În acest moment, va trebui să eliminați suportul de instalare de pe computer pentru a vă asigura că Windows se repornește pe ecranul de conectare, mai degrabă decât înapoi la configurarea instalării. Dacă Windows pornește în configurația de instalare înainte de a avea șansa să eliminați unitatea flash de instalare, scoateți unitatea flash și apoi apăsați (sau apăsați și mențineți apăsat) butonul de pornire hardware al computerului.
Deschideți command prompt. Odată ce se încarcă ecranul de blocare, faceți clic pe pictograma „Utility Manager”, care seamănă cu un cadran cu o săgeată orientată spre dreapta în mijloc, în colțul din dreapta jos al ecranului. Se va deschide o fereastră de comand prompt. Dacă nu înlocuiți Utility Manager cu Command prompt, făcând clic pe această pictogramă va deschide Utility Manager.
Creați un utilizator nou. După deschiderea promptului de comandă, faceți urmatoarele:Tastati net user name /add asigurându-vă că înlocuiți „nume” cu un nume de utilizator la alegereApăsați ↵ Enter.
Tastati : net localgroup administrators name /add
din nou înlocuind „nume” cu numele utilizatorului pe care tocmai l-ați creat.
Apăsați ↵ Enter
Reporniți computerul din nou. Faceți clic pe iconita Power:
apoi faceți clic pe Restart când vi se solicită. Calculatorul dvs. va reporni din nou, după care veți putea să vă autentificați cu noul dvs. cont de administrator.
Conectați-vă cu noul dvs. utilizator. După ce Windows termină repornirea,veți putea utiliza contul pe care l-ați creat pentru a vă autentifica:Selectați numele noului dvs. utilizator în partea stângă jos a ecranului.Faceți clic pe ConectareAșteptați ca Windows să termine configurarea noului dvs. cont de utilizator. Vizualizați fișierele contului principal. Puteți vedea toate fișierele și folderele din contul de utilizator principal făcând următoarele:Deschideți: File Explorer.
Puteți, de asemenea, să apăsați. Win + E.
Derulați în sus și faceți clic pe Acest computer în coloana din stânga. Faceți dublu clic pe hard disk-ul computerului. Faceți dublu clic pe folderul Utilizatori. Faceți dublu clic pe folderul utilizatorului contului principal. Faceți clic pe Continuare atunci când vi se solicită, apoi așteptați să se încarce dosarele utilizatorului. Căutați fișierele și folderele utilizatorului, după cum este necesar.

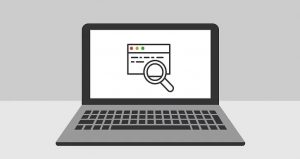
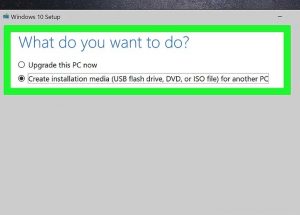

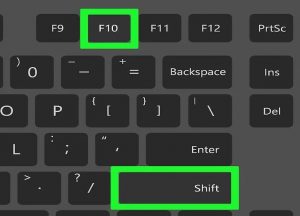




Leave A Comment?