Situatie
Cum funcționează Fast Startup
Fast Startup combină elemente ale unei închideri la rece și ale funcției de hibernare. Atunci când vă închideți calculatorul cu Fast Startup activat, Windows închide toate aplicațiile și deconectează toți utilizatorii, la fel ca în cazul unei închideri la rece normale. În acest moment, Windows se află într-o stare foarte asemănătoare cu cea în care se află atunci când este proaspăt pornit: Niciun utilizator nu s-a conectat și nu a pornit programe, dar nucleul Windows este încărcat și sesiunea de sistem este în curs de execuție. Windows avertizează apoi driverele de dispozitiv care îl acceptă să se pregătească pentru hibernare, salvează starea curentă a sistemului în fișierul de hibernare și oprește calculatorul.
Când porniți din nou calculatorul, Windows nu trebuie să reîncarce kernelul, driverele și starea sistemului în mod individual. În schimb, acesta doar reîmprospătează memoria RAM cu imaginea încărcată din fișierul de hibernare și vă livrează ecranul de conectare. Această tehnică poate reduce considerabil timpul de pornire.
De ce ați putea dori să dezactivați Fast Startup
Atunci când Fast Startup este activat, computerul dvs. nu efectuează o oprire obișnuită. Deoarece aplicarea de noi actualizări de sistem necesită adesea o oprire, este posibil să nu puteți aplica actualizări și să vă opriți calculatorul. Repornirea nu este afectată, totuși, astfel încât se efectuează în continuare o închidere completă la rece și o repornire a sistemului dvs. Dacă prin închidere nu se aplică actualizările, o repornire o va face în continuare.
Fast Startup poate interfera ușor cu imaginile de disc criptate. Utilizatorii de programe de criptare precum TrueCrypt au raportat că unitățile criptate pe care le montaseră înainte de oprirea sistemului au fost remontate automat la repornire. Soluția pentru acest lucru este de a demonta manual unitățile criptate înainte de a opri sistemul, dar este un lucru de care trebuie să fiți atenți. (Acest lucru nu afectează funcția de criptare completă a discului din TrueCrypt, ci doar imaginile de disc. Iar utilizatorii BitLocker nu ar trebui să fie afectați).
Sistemele care nu suportă hibernarea nu vor suporta nici Fast Startup. Unele dispozitive pur și simplu nu joacă bine cu hibernarea. Va trebui să experimentați cu ea pentru a vedea dacă dispozitivele dvs. răspund bine sau nu.
Atunci când închideți un computer cu Fast Startup activat, Windows blochează hard disk-ul Windows. Nu veți putea să-l accesați din alte sisteme de operare dacă aveți calculatorul configurat pentru dual-boot. Chiar mai rău, dacă porniți în alt sistem de operare și apoi accesați sau modificați ceva de pe discul dur (sau partiția) pe care instalația Windows în hibernare îl folosește, se poate produce o corupție. Dacă faceți dual bootare, cel mai bine este să nu folosiți deloc Fast Startup sau Hibernarea.
În funcție de sistem, este posibil să nu puteți accesa setările BIOS/UEFI atunci când închideți un computer cu Fast Startup activat. Atunci când un computer hibernează, acesta nu intră într-un mod complet oprit. Unele versiuni de BIOS/UEFI funcționează cu un sistem în hibernare, iar altele nu. În cazul în care a dumneavoastră nu funcționează, puteți oricând să reporniți calculatorul pentru a accesa BIOS, deoarece ciclul de repornire va efectua totuși o oprire completă.
Cum să activați sau să dezactivați Fast Startup
- In primul rând, deschideți opțiunile de alimentare apăsând Windows+X sau făcând click dreapta pe meniul Start și selectând Power Options (Opțiuni de alimentare).
- În fereastra Power Options (Opțiuni de alimentare), faceți clic pe “Choose what the power buttons do” (Alegeți ce fac butoanele de alimentare).
- Dacă este prima dată când folositi setări, va trebui să faceți click pe “Change settings that are currently unavailable” (Modificați setările care nu sunt disponibile în prezent) pentru ca opțiunea Fast Startup (Pornire rapidă) să fie disponibilă pentru configurare.
- Derulați până în partea de jos a ferestrei și ar trebui să vedeți “Turn on fast startup (recomandat)”, împreună cu alte setări de închidere.
- Folosiți caseta de selectare pentru a activa sau dezactiva Fast Startup.
- Salvați modificările și închideți sistemul pentru a-l testa.



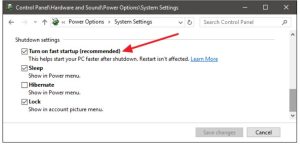
Leave A Comment?