Situatie
Solutie
Once you know your Zoom app is up-to-date, then you can begin to tweak and adjust the default security settings to further increase the security of your application.
To find these security settings, click the Settings cog in the upper right corner of the Zoom app. This will open the Settings dialog box. In the Settings dialog box, got to Profile and click View Advanced Features.
That will take you to the Settings page on the Zoom website. There you should make several adjustments. First, under Schedule Meeting you should deselect Join before host to turn this option off. This will place participants that join the meeting before you (as the host) arrive in a waiting room until you’re online. This helps ensure nothing happens that you aren’t aware of.Then scroll down and select Only authenticated users can join meetings to turn it on. This will require you to provide a method of authentication when you schedule a meeting which users will need to provide when joining a meeting.
Alternatively, you can select the Require a password when scheduling new meetings option to turn it on. In that case, a password is generated when the meeting is scheduled and participants are required to enter that password to join the meeting.
Further down the page, select Mute participants upon entry to turn it on and automatically place incoming participants on mute. The users can still unmute themselves, but this helps to reduce disruptions from unexpected noise when joining a call. Next, under In Meeting (Basic) click the checkbox next to Prevent participants from saving chat. This will keep meeting participants from saving copies of chats that can be shared outside of your meeting.
Make sure the option for File transfer is turned off (unless it’s needed) to prevent participants from sending unwanted files to the host or other participants in the chat function.
Under Screen sharing further down the page, change the screen sharing option to Host Only. This will prevent participants in a meeting from taking over the screen. Keep scrolling and ensure Allow removed participants to rejoin is turned off. This way, if you eject someone from a meeting they cannot return to the meeting.
Under In Meeting (Advanced) ensure that the option for Far end camera control is turned off so that no one else can take control of your camera during a meeting. Scroll a bit farther to turn on the Waiting room option. This option prevents attendees from joining a meeting without permission from the meeting host. This is one of your best options for stopping uninvited attendees.
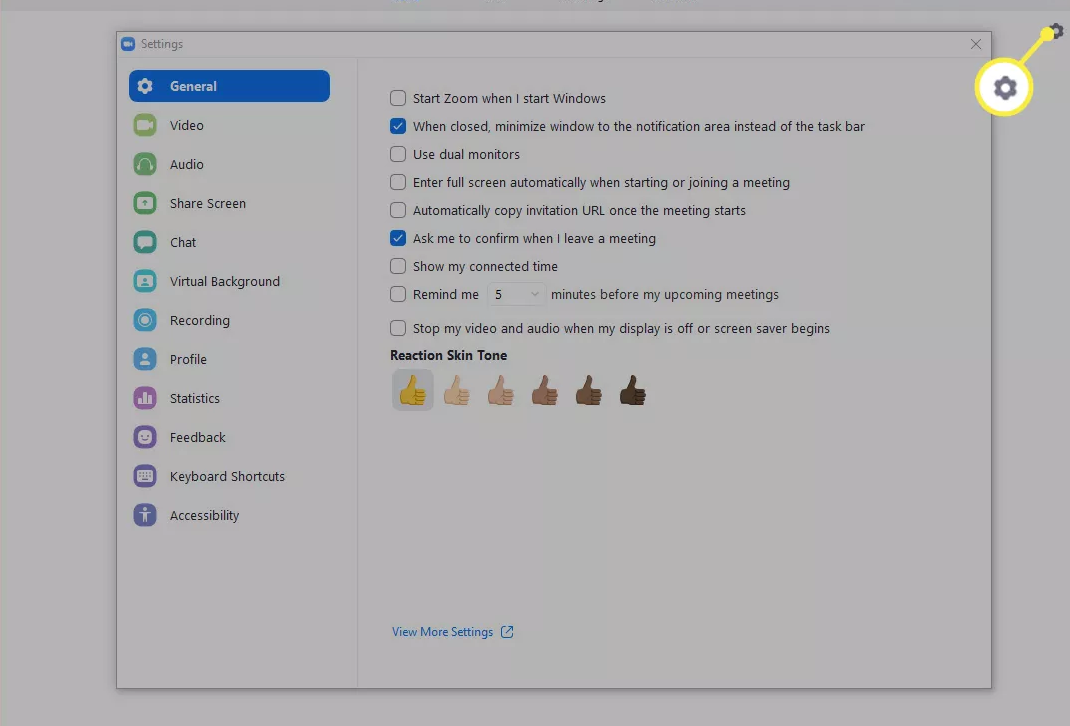
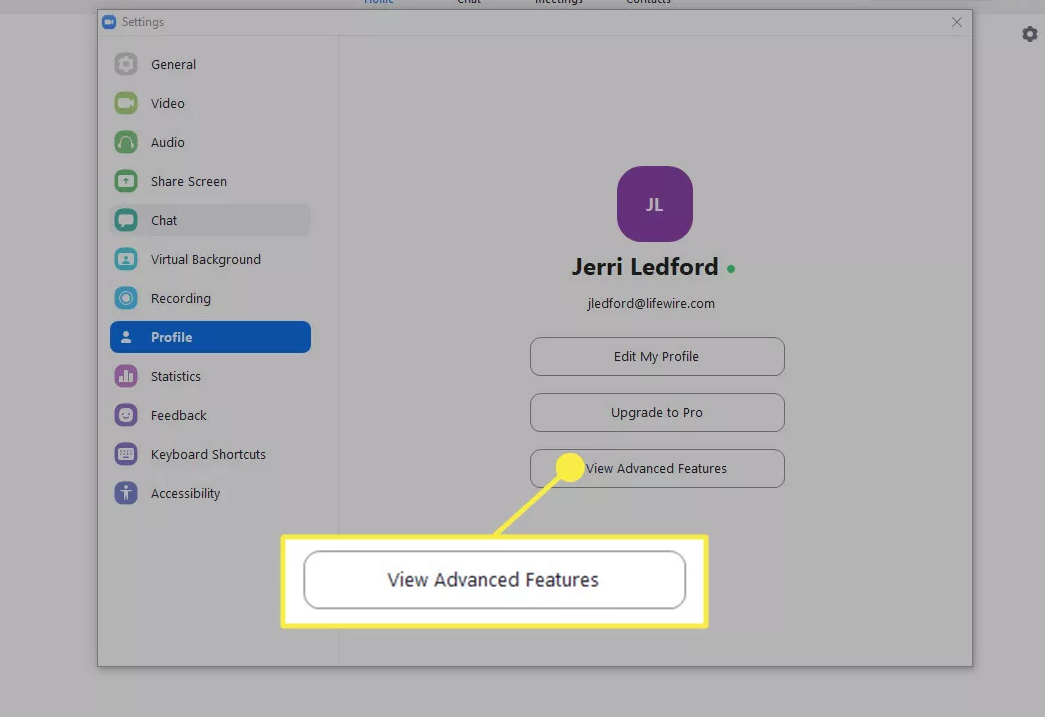

Leave A Comment?