Situatie
Dacă ați instalat instrumente MinGW pe sistemul dvs. și încercați să rulați gcc din promptul de comandă, puteți primi această eroare – "gcc" is not recognized as an internal or external command. Acest post explică cum putem rezolva această problemă o dată pentru totdeauna.
Solutie
- Primul pas este să verificați tot ce aveți în variabila dvs. de mediu PATH. Alerga
set pathși verificați acest lucru.c:>set path Path=C:Program Files (x86)Windows Resource KitsTools;C:WINDOWSsystem32;C:Program FilesIntelWiFibin;C:Program FilesCommon FilesIntelWirelessCommon;c:Program FilesJavajdk1.7.0_79bin;C:Program Files (x8 6)SkypePhone;C:Program Files (x86)Quarantine;C:ProgramDataOracleJavajavapath;C:Program Files (x86)Windows Resource KitsTools;C:WINDOWSsystem32;C:WINDOWS;C:WINDOWSSystem32 Wbem;C:WINDOWSSystem32WindowsPowerShellv1.0;C:WINDOWSSystem32WindowsPowerShellv1.0;C:Program FilesIntelWiFibin;C:Program FilesCommon FilesIntelWirelessCommon;c:Program F ilesJavajdk1.7.0_79bin;C:Program Files (x86)SkypePhone;C:Program Files (x86)Quarantine;c:Program Files (x86)Mozilla Firefox"
Dacă aveți o cale atât de lungă ca în cazul meu, utilizați findstr pentru a verifica rapid dacă a fost amestecat oriunde în șir.
c:>set path | findstr /I /C:"mingw" c:>
- Acum acest lucru îmi spune că încă nu am adăugat folderul de instalare MinGW la calea mea. Aș avea nevoie să o adaug atunci. Următorul pas explică cum se face acest lucru.
- Valorile de cale pentru sistem sau orice utilizator pot fieditat în GUI. Există mai multe modalități de a deschide fereastra în care o puteți edita. Ceea ce fac de obicei este să apăs butonul Windows și să începi să tastezi „mediu ..” care caută toate fișierele / programele cu acest nume. Veți vedea câteva link-uri în rezultatele căutării, așa cum se arată mai jos.
- Selectați „Editați variabilele de mediu de sistem”. Ambele vă duc în aceeași fereastră, dar sistemul vă permite să editați variabilele de sistem.
- În variabilele de sistem, găsiți variabila de mediu „PATH” și apoi editați-o pentru a adăuga calea MinGW. Trebuie să adăugați „;” la sfârșitul valorii existente și apoi să introduceți calea MinGW.
După efectuarea pașilor de mai sus, deschideți un nou prompt de comandă și rulați gcc pentru a compila un program C.
c:>type helloWindows.c
#include
int main() {
printf("Hello Windows");
}
c:>
c:>gcc -o HelloWindows.exe helloWindows.c
c:> HelloWindows.exe
Hello Windows
Aceasta finalizează configurarea. Înainte de a încheia postarea, repetând câteva puncte importante.
1. Adăugați calea către variabila de mediu a sistemului, nu variabila de mediu utilizator.
2. Deschideți o nouă fereastră de comandă după setarea PATH.
Spuneți-ne dacă această postare v-a ajutat să remediați problema. Dacă mai aveți probleme, adăugați la comentarii eroarea în care vă confruntați. Am face tot posibilul să răspundem și să vă ajutăm să remediați problema.

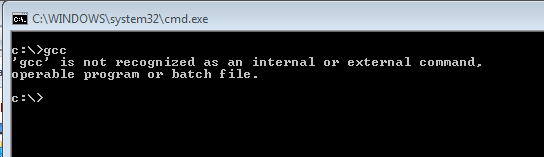

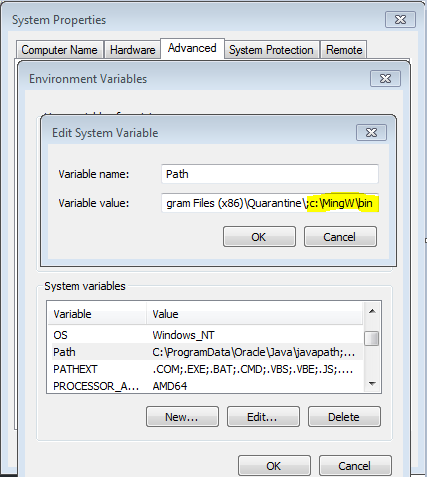
Leave A Comment?