Situatie
Solutie
Cum îmi repar comenzile rapide dacă nu funcționează în Microsoft Word?
Înainte de a ne îndrepta către soluțiile ușor complexe, încercați mai întâi acestea rapide:
- Reporniți computerul.
- În cazul în care aveți probleme cu o comandă rapidă care utilizează tastele F1– F12, încercați să țineți apăsat Fncând utilizați comanda rapidă de la tastatură.
- Dacă aveți o tastatură de rezervă, conectați-o și verificați dacă comenzile rapide încep să funcționeze în Work. În cazul în care o fac, de vină este o problemă hardware sau drivere învechite .
- Cei care folosesc o tastatură pentru jocuri ar trebui să verifice aplicația dedicată și să dezactiveze orice mod special care ar putea intra în conflict cu comenzile rapide de la tastatură încorporate sau personalizate.
- Dezinstalați toate aplicațiile care au fost descărcate în aceeași perioadă în care a apărut prima dată problema.
- Asigurați-vă că rulați cea mai recentă versiune de Microsoft Office.
Dacă niciuna nu funcționează, mergeți la remedierile enumerate în continuare.
1. Lansați Microsoft Word în modul sigur
- Apăsați Windows+ Rpentru a deschide Run, tastați winword /safe în câmpul de text și apăsați Enter
- .
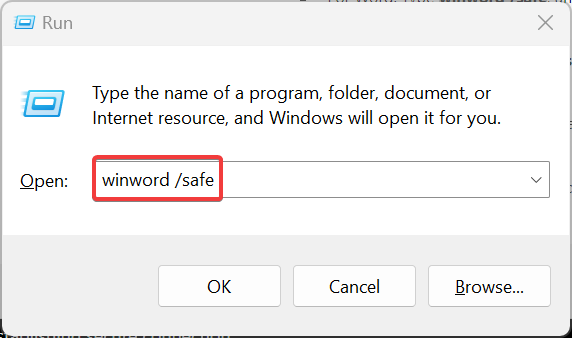
- Când Word se lansează în modul sigur, deschideți un document nou și verificați dacă comenzile rapide de la tastatură funcționează bine. Dacă o fac inseamna ca este un supliment conflictual de vină.
- Pentru a elimina programele de completare, faceți clic pe meniul Fișier din stânga sus, apoi alegeți Mai multe și selectați Opțiuni.
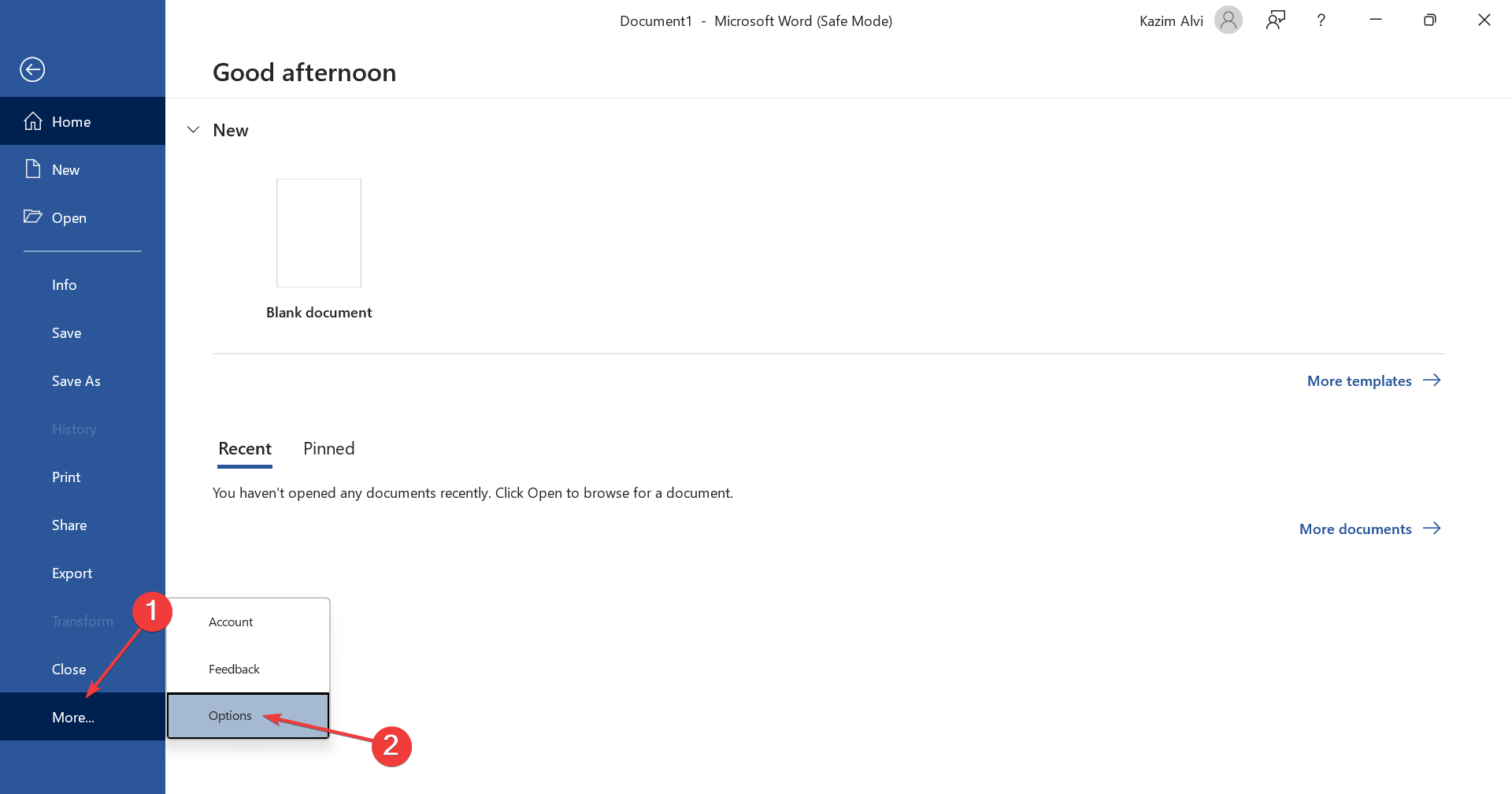
- Navigați la fila Add-in-uri , selectați COM Add-in-uri din meniul drop-down și faceți click pe butonul Go
- .
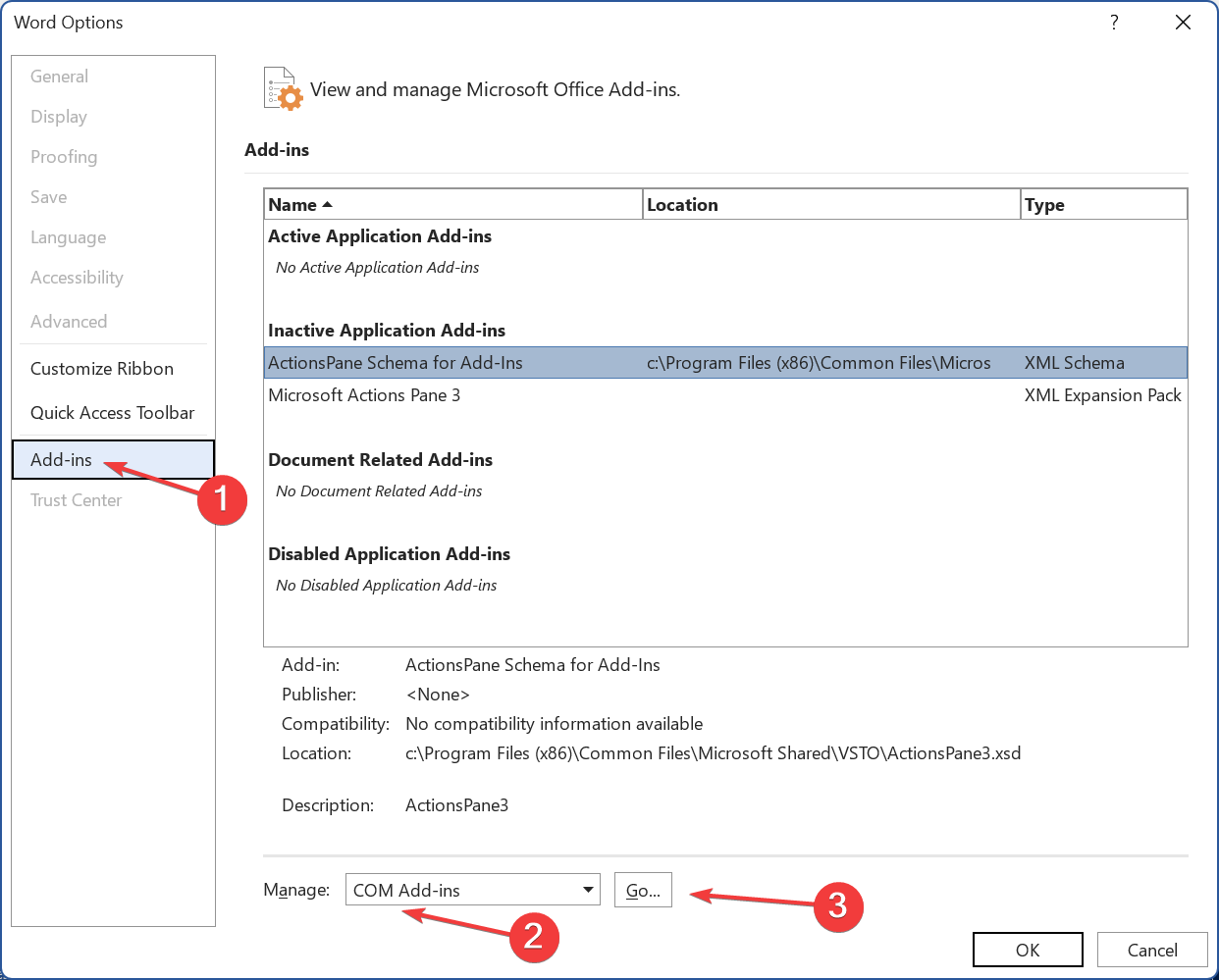
- Selectați orice suplimente care apar în listă și faceți click pe Eliminare

- După ce ați eliminat toate suplimentele, faceți clic pe OK pentru a salva modificările.
- În cele din urmă, lansați Microsoft Word în mod normal, iar comenzile rapide ar trebui să înceapă să funcționeze.
Când comenzile rapide Ctrl nu funcționează în Word, inspectați programele de completare instalate. De asemenea, în loc să le eliminați pe toate dintr-o singură mișcare, puteți să eliminați unul, să lansați Word în modul normal și să verificați dacă problema este rezolvată.
2. Rulați instrumentul de depanare dedicat
 Bacsis
Bacsis- Apăsați pe Windows+ Ipentru a deschide Setări și faceți clic pe Depanare din dreapta în fila Sistem .
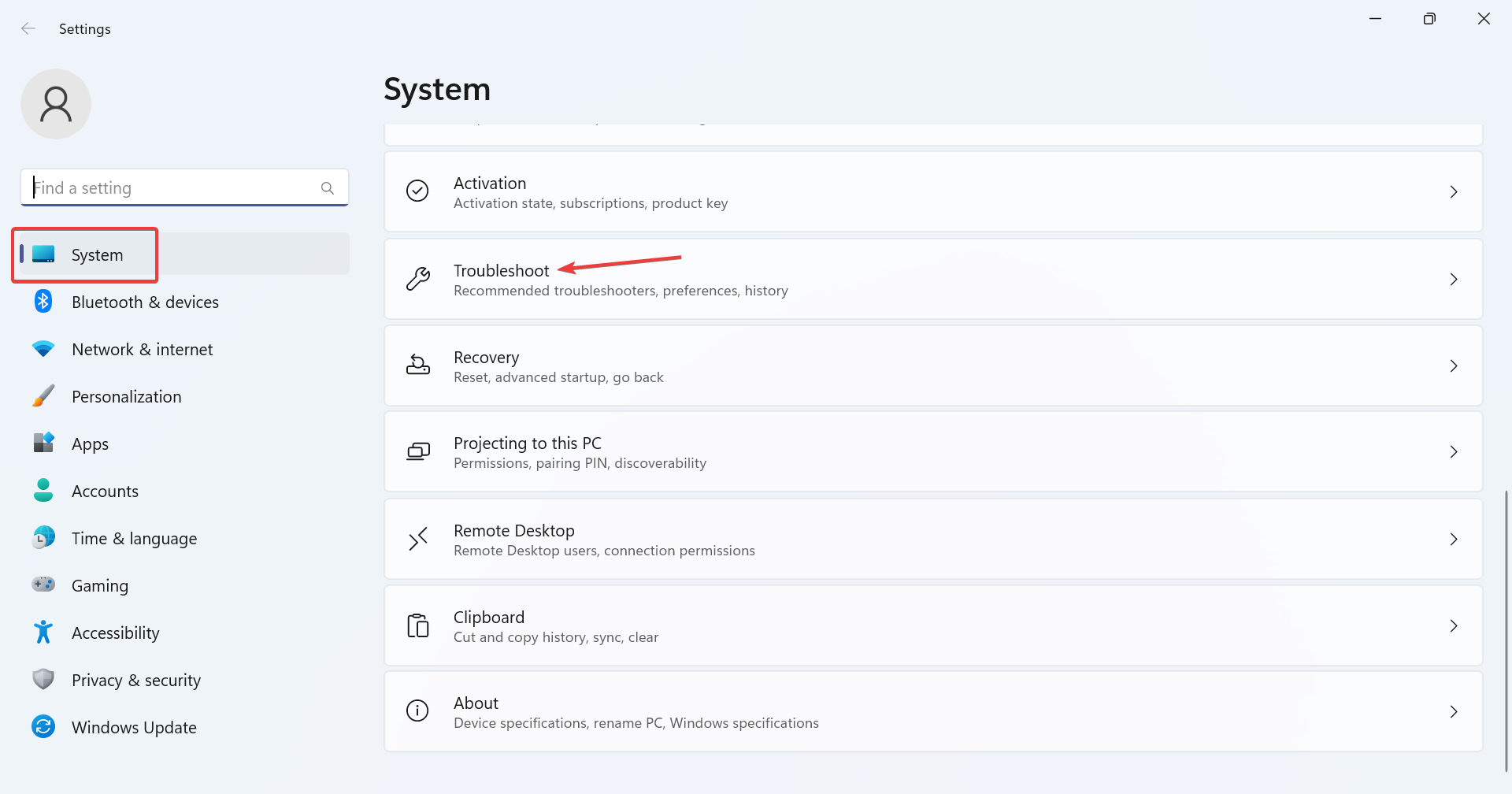
- Faceți clic pe Alte instrumente de depanare .
- Faceți clic pe butonul Executare de lângă instrumentul de depanare a tastaturii .
- Urmați instrucțiunile de pe ecran pentru a finaliza procesul și pentru a efectua modificările recomandate, dacă există.
Când comanda rapidă de anulare nu funcționează în Word, instrumentul de depanare dedicat vă va ajuta. De asemenea, puteți rula instrumentul de depanare hardware și dispozitive .
3. Configurați manual comanda rapidă de la tastatură
- Lansați Microsoft Word , faceți clic pe meniul Fișier , apoi alegeți Mai multe din stânga jos și selectați Opțiuni
- Accesați fila Personalizare panglică și faceți clic pe butonul Personalizați de lângă Comenzi rapide de la tastatură
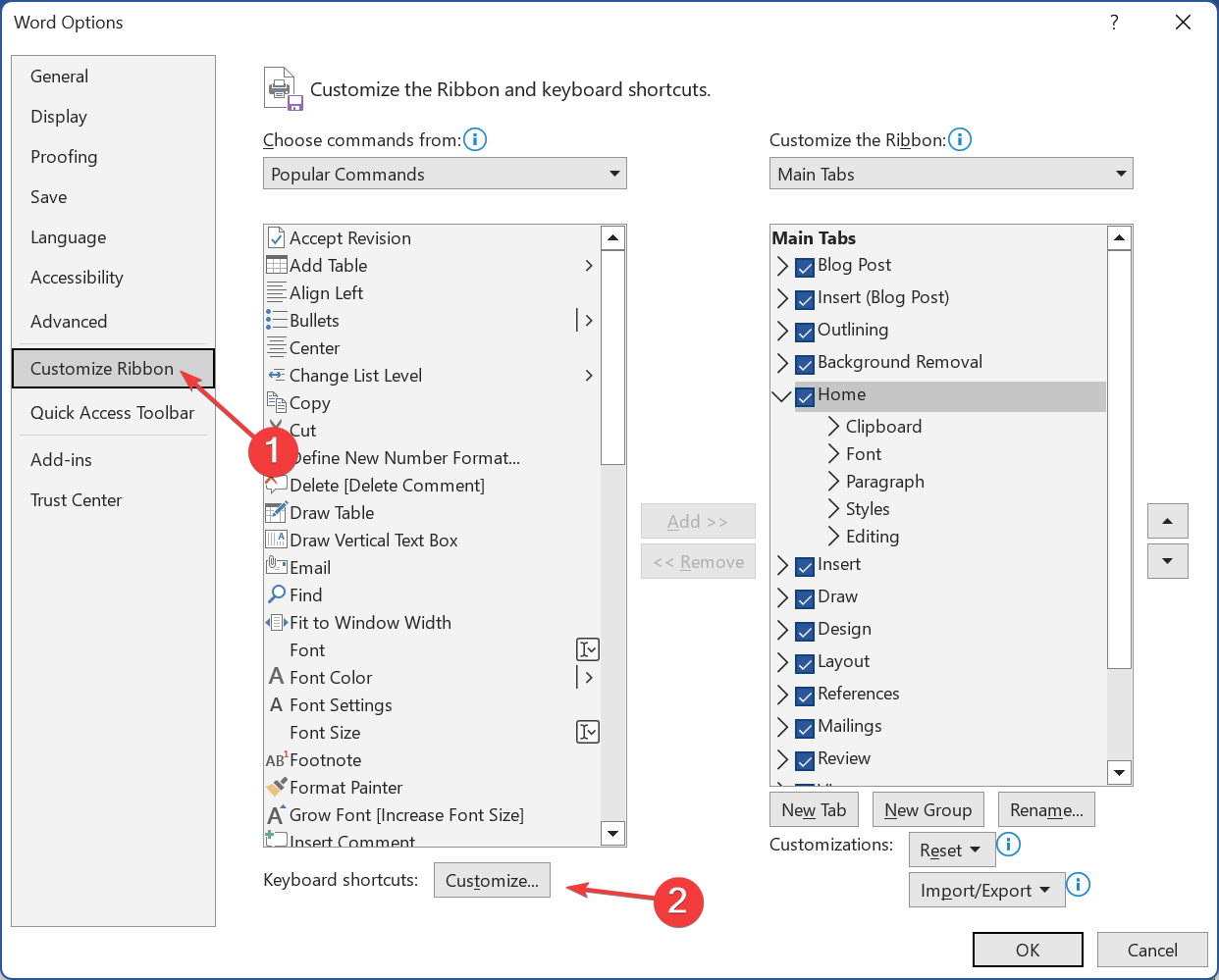
- Selectați Toate comenzile din Categorii, apoi alegeți din dreapta sarcina pentru care comanda rapidă nu funcționează și apăsați tastele de comandă rapidă de la tastatură pe care doriți să le setați pentru aceasta.
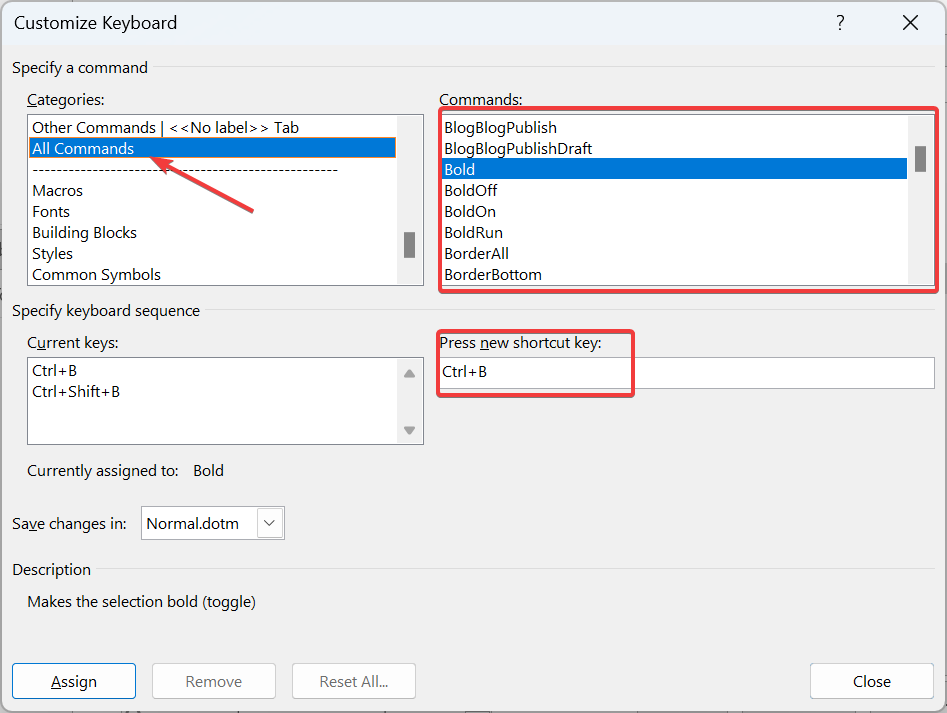
- După ce ați terminat, faceți click pe Atribuire și salvați modificările.
Când vă confruntați cu probleme specifice, să spunem că comenzile rapide de copiere și inserare nu funcționează în Word, puteți verifica dacă au existat modificări și puteți configura manual comanda rapidă.
Iată numele comenzilor pentru unele dintre comenzile rapide populare:
- EditCopy: Copiați textul
- EditCut: Tăiați textul
- EditPaste: Lipiți text
- EditUndo : Pentru a anula o acțiune
- ShrinkFont: Reduceți dimensiunea fontului
- GrowFont: Mărește dimensiunea fontului
4. Actualizați driverele tastaturii
- Apăsați Windows+ Xpentru a deschide meniul Power User și selectați Device Manager din listă.
- Extindeți intrarea Tastaturi, faceți click dreapta pe tastatura afectată și selectați Actualizare driver .
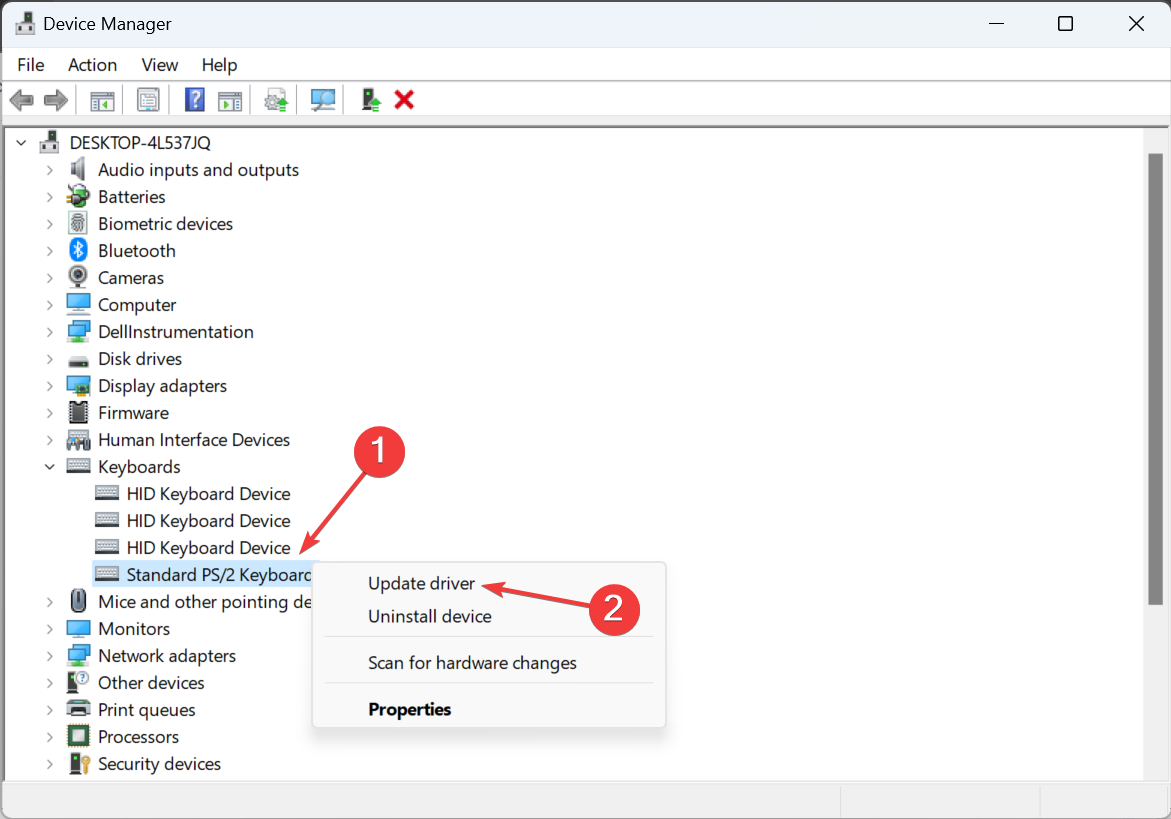
- Alegeți Căutați automat drivere și așteptați ca Windows să instaleze cel mai bun driver disponibil local.
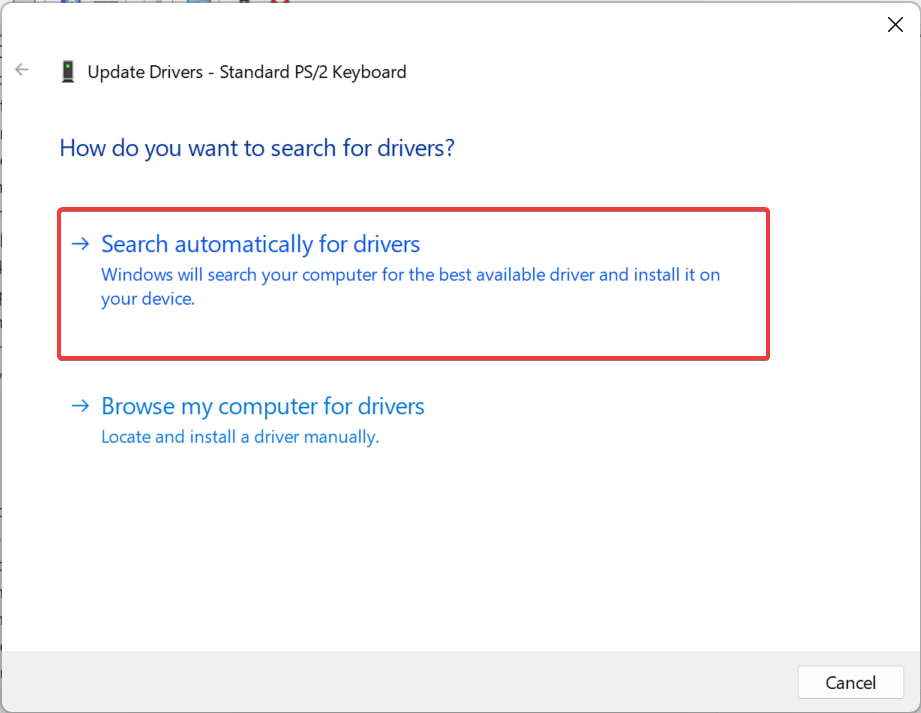
- Odată terminat, reporniți computerul.
Driverele sunt esențiale pentru funcționarea eficientă a oricărui dispozitiv, așa că asigurați-vă că actualizați driverele tastaturii. În cazul în care Windows nu poate găsi o versiune mai nouă stocată local sau comanda rapidă pentru indice încă nu funcționează în Word, mergeți la site-ul web al producătorului și instalați manual cel mai recent driver .
Adesea, este posibil ca computerul să nu poată actualiza corect driverele generice pentru hardware și periferice. Există diferențe vitale între un driver generic și driverul unui producător. Găsirea versiunilor corecte de driver pentru fiecare componentă hardware poate deveni obositoare.De aceea, un program de actualizare de încredere vă poate ajuta să găsiți și să vă actualizați automat driverele. Vă sugerăm cu tărie Outbyte Driver Updater și iată cum să o faceți:
- Descărcați și instalați aplicația Outbyte Driver Updater
- Lansați software-ul și așteptați ca aplicația să detecteze toate driverele incompatibile.
- Acum, vă va afișa o listă cu toate driverele învechite pentru a le selecta pe cele de actualizat sau de ignorat .

- Faceți clic pe Update & Apply Selected pentru a descărca și instala cele mai recente versiuni.
- Reporniți computerul pentru a asigura modificările aplicate.

Leave A Comment?