Situatie
Folosire cont de Gmail in utilitarul Outlook a suitei Microsoft Office
Solutie
Pasi de urmat
Activare acces IMAP in setarile contului de Gmail
- Se logheaza in contul de e-mail Gmail (https://mail.google.com)
- Se intra in Setari, Redirectionare si POP/IMAP, Acces IMAP; Se da click pe Activati IMAP si se salveaza setarile. In coltul din dreapta sus, se da click pe Setari:
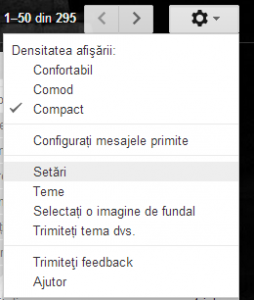
- Se da click pe Redirectionare si POP/IMAP
- In sectiunea Acces IMAP se da click pe Activati IMAP, dupa care se salveaza setarile
Obtinere setari cont IMAP Gmail
- Se da click pe Instructiuni de configurare din ecranul de Setari de mai sus
- Se parcurg pasii in troubleshooter-ul Google (I want to enable IMAP, Outlook/Windows Mail)
- Se noteaza setarile afisate
Configurare cont IMAP Gmail in Outlook
- Se intra in Control Panel -> Mail -> Email accounts
- Se adauga un cont nou, de tip IMAP, specificand setarea manuala
- Se introduc setarile obtinute din contul Gmail
- Se da click pe More Settings si se specifica setarile de autentificare SMTP, porturile folosite si tipul de conexiune folosit
- Se confirma setarile, apoi se da click pe Finish si se deschide utilitarul Outlook
Contul de e-mail va incepe sa se sincronizeze cu serverul, aducand toate folderele si mesajele de pe acesta.

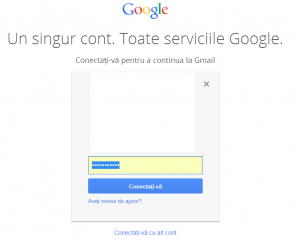
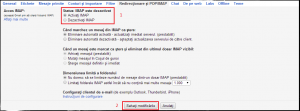
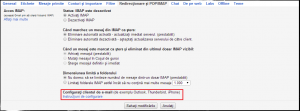
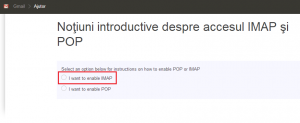
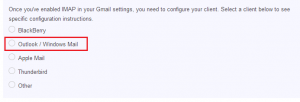
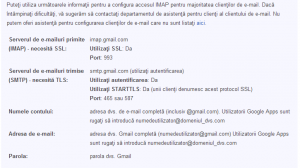
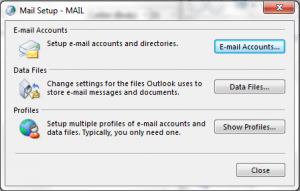
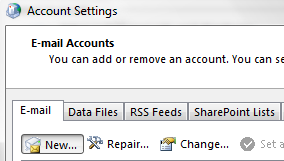
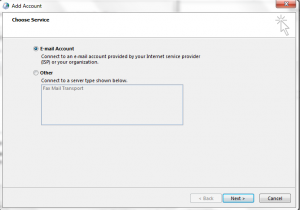
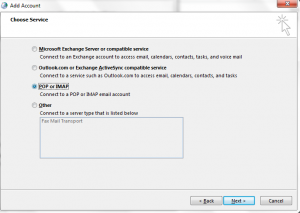
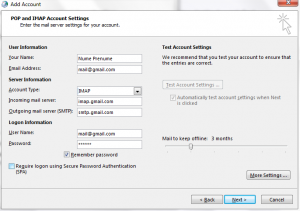
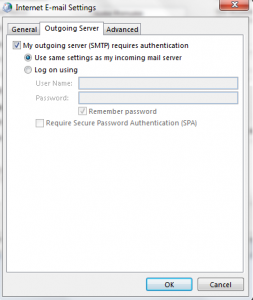
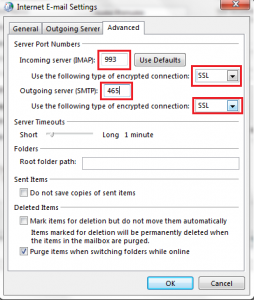
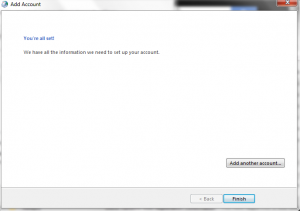
nu pot adăuga contul @gmail în Outlook.
am urmat pașii, dar nu funcționeză!
nu pot adăuga contul @gmail în Outlook.
am urmat pașii, dar nu funcționeză!