Situatie
Managerul de activități din Windows 10 vă arată acum consumul de energie al fiecărui proces din sistemul dvs. Această caracteristică este nouă în actualizarea din octombrie 2018.
Solutie
Pasi de urmat
Modul de vizualizare al detaliilor de utilizare a procesului
Mai întâi, deschideți Managerul de activități făcând click pe butonul din dreapta pe bara de activități și selectând “Task Manager” sau apăsând pe Ctrl + Shift + Esc. Dacă nu vedeți panoul Manager de activități complet, faceți click pe “Mai multe detalii” din partea de jos.
Această informație apare pe panoul Processes, dar este ascunsă de dimensiunea mică a ferestrei. Măriți fereastra făcând click și trăgând în colț până când vedeți coloanele Putere de utilizare și Trend de utilizare a curentului sau parcurgeți spre dreapta. Puteți, de asemenea, să trageți și să plasați rubricile pentru a reordona lista coloanelor.
2. Dacă nu vedeți aceste coloane, faceți click dreapta pe rubricile de aici și activați coloanele “Utilizare de alimentare” și “Trend de utilizare a energiei”.
Dacă aceste opțiuni nu apar în listă, nu ați făcut upgrade la actualizarea din octombrie 2018.
Ce înseamnă “consumul de energie” și “tendința de utilizare a puterii”?
Fiecare proces are o valoare sub aceste coloane. Coloana de utilizare a energiei vă arată cât de multă putere utilizează procesul în acest moment exact, în timp ce coloana Power Usage Trend vă arată trendul pe termen mai lung. Puteți să faceți click pe coloane pentru a sorta după tipul de utilizare a energiei.
De exemplu, un proces ar putea să nu folosească în prezent prea multă putere în acest moment, dar ar putea să folosească o mulțime de putere în general. Sau un proces ar putea folosi o mulțime de putere chiar acum, dar are tendința de a folosi foarte puțină putere. Concentrați-vă pe tendința unei idei mai bune despre cât de multă putere utilizează un proces.
Din păcate, Windows nu vă dă numere precise aici. Aceasta vă oferă o idee grosolană despre utilizarea energiei, care ar trebui să fie “Foarte scăzută” pentru majoritatea proceselor din sistemul dumneavoastră. Dacă un proces utilizează mai multă putere – mai ales dacă funcționează în fundal – este posibil să doriți să renunțați la acest proces pentru a economisi energia acumulatorului de pe laptop sau tabletă.
Microsoft nu a explicat exact ce înseamnă. Nu știm diferența exactă dintre “Foarte scăzut” și “Scăzut”, de exemplu.
Cum să vezi ce aplicații au folosit cea mai mare putere
Pentru a vedea ce aplicații au utilizat cele mai multe baterii pe PC, mergeți la Settings> System> Battery. Faceți click pe opțiunea “Aflați care aplicații vă afectează durata de viață a bateriei” aici.
Secțiunea Baterie este disponibilă numai când utilizați un laptop, tabletă sau alt dispozitiv cu o baterie. Nu ar trebui să vedeți ce aplicații utilizează cea mai mare putere pe un PC desktop fără baterie, oricum.
5. Acest ecran afișează o listă a aplicațiilor care au afectat cel mai mult durata de viață a bateriei. Puteți alege să vedeți consumul de energie în ultima săptămână, 24 de ore sau 6 ore.
Chiar dacă o aplicație se află aproape de partea de sus a listei, este posibil să nu se folosească prea multă putere pentru ceea ce face. S-ar putea doar să spui că folosești aplicația mult. De exemplu, orice browser web pe care îl folosiți va fi probabil în partea de sus a listei doar pentru că îl utilizați atât de mult. Se folosește o cantitate mare de energie a bateriei, chiar dacă bateria este folosită eficient pentru o perioadă lungă de timp.
Aceste noi coloane continuă o tendință binevenită de a adăuga informații Managerului de activități. În actualizarea creatorilor de toamnă, Microsoft a adăugat date de utilizare a GPU-ului în Managerul de activități.

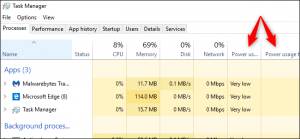
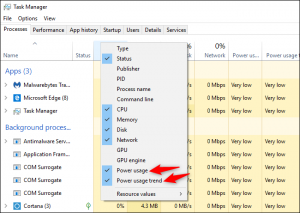
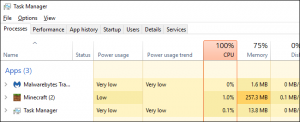
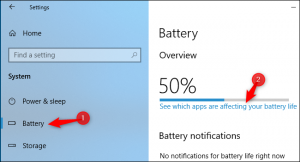
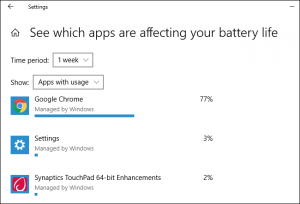
Leave A Comment?