Situatie
You can create the Recovery HD clone on any volume listed in Disk Utility, but the cloning process will erase any data on the destination volume. For this reason, it’s a good idea to resize and add a partition dedicated to the new Recovery HD volume you are about to create. The Recovery HD partition can be very small; 650 MB is the minimum size, although I would make it slightly larger. Disk Utility probably won’t be able to create a partition that small, so just use the smallest size it can create.
Solutie
Pasi de urmat
1. Launch Disk Utility, located in /Applications/Utilities.
2. From the Debug menu, select Show Every Partition.
3. The Recovery HD volume will now be displayed in the Device list in Disk Utility.
4. In Disk Utility, select the original Recovery HD volume, and then click the Restore tab.
5. Drag the Recovery HD volume to the Source field.
6. Drag the volume you want to use for the new Recovery HD to the Destinationfield. Double-check to be sure that you’re copying the correct volume to the destination because any volume you drag there will be completely erased by the cloning process.
7. When you’re sure that everything is correct, click the Restore button.
8. Disk Utility will ask if you really want to erase the destination drive. Click Erase.
You will need to supply an administrator account password. Enter the requested information, and click OK.
The cloning process will begin. Disk Utility will provide a status bar to keep you up to date on the process. Once Disk Utility completes the cloning process, you’re ready to use the new Recovery HD (but with any luck, you’ll never need to use it).

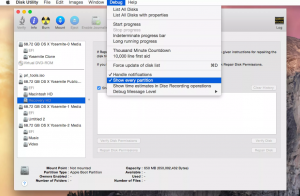
Leave A Comment?