Situatie
De cele mai multe ori, din cauza unor motive incerte, nu puteți încărca ferestrele. În timp ce pornim Windows 10/8/7, se termină cu BSOD Error sau Black Screen. În acest articol, vă voi explica cum puteți crea o unitate USB de boot, sau un driver de stilou folosind instrumentul de creare media, și cum puteti repara sistemul de operare Windows fără a cere ajutor de la profesioniști.
Solutie
Acest proces este foarte ușor, și doar cu câteva clicuri puteți face imagine ISO pe DVD sau creați unitate USB bootabilă.
Pasul 1: Du-te la următorul site și descărcați gratuit Media Creation Tool. Dimensiunea aproximativă a fișierului este de 18 MB.
https://www.microsoft.com/en-in/software-download/windows10
Pasul 2: Lansați aplicația. Acceptați licența și faceți clic pe Următorul pentru a porni aplicația.
Pasul 3: În fereastra următoare, selectați “Creare mediu de instalare (unitate flash USB, DVD sau fișier ISO) pentru alt computer” și faceți clic pe Următorul.
Pasul 4: Selectați Limbă, Ediție și Arhitectură și faceți clic pe Următorul.
Pasul 5: Introduceți cel puțin 8 GB unitate USB pe PC. Selectați prima opțiune in care este specificat unitate flash USB.
Pasul 6: În fereastra următoare, selectați unitatea USB.
Pasul 7: Veți vedea că cea mai recentă versiune de Windows 10 începe să descarce unitatea USB.
Pasul 8: Permiteți terminarea procesului. Veti fi anuntat cand s-a terminat, și unitatea USB bootabilă este gata să instaleze sau să repare Windows 10.
Pasul 9: După repornirea calculatorului, trebuie să descărcați și să instalați Advanced System Repair Tool pentru a evita alte probleme. Acest instrument este unul dintre cele mai bune instrumente de optimizare PC care scanează periodic PC-urile și rezolvă problemele.



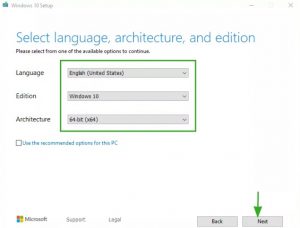

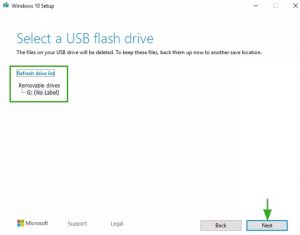

Leave A Comment?