Situatie
Instalare joomla local, platforma cu ajutorul careia se pot crea site-uri foarte usor.
Solutie
Pasi de urmat
1. Trebuie sa accesam phpmyadmin pentru a crea o baza de date. Vom deschide browserul si vom merge la adresa localhost/phpmyadmin/ apoi ne vom autentifica :
2. Vom da click pe “databases” :
Vom crea o baza de date , trebuie introdus numele pe care il dorim ( in cazul acesta am ales “joomla”) si apoi vom da create:
3. Vom deschide browserul si vom accesa adresa: http://www.joomla.org/download.html de unde vom downloda kit-ul de joombla .
Kitul este de fapt o arhiva , pe care o vom dezarhiva in urmatoarea locatie : “c:xampphtdocsJoomla” . In cazul in care avem xampp instalat in alta locatie, trebuie sa ne asiguram ca vom dezarhiva in folderul ” htdocs”
4. Dupa dezarhivare vom accesa din browser adresa : “localhost/joomla” unde vom incepe instalarea efectiva a platformei.
La primul pas trebuie sa alegem numele site-ului , email-ul administratorului, cat si un user cu drepturi de administrator pe care il vom folosi pentru a ne loga la platforma:
5. La urmatorul pas vom realiza legatura intre platforma si baza de date pe care am creato mai devreme:
Database type- lasam nemodificat, MySQLi
Host name- fiind local, vom scrie localhost
Username + password- se refera la credentialele de sql (cele folosite in phpmyadmin), in cazul de fata userul root
Database name- completam cu numele bazei de date, in acest caz joomla
Table prefix- lasam nemodificat.
Apoi vom apasa next:
6. Ultimul pas contine informati legate de instalare.
La “Install Sample Data” putem alege daca dorim sa se instaleze un exemplu de site, in cazul in care folosim joomla pentru prima oara este foarte util deoarece in platforma vom putea vedea anumite setari pentru meniuri, pagini. In cazul in care am mai folosit joomla este de preferat sa alegem “none”.
In partea de jos putem vedea niste verificari facute de instalarea platformei, ar trebui toate sa fie pe verde. In cazul in care avem verificari cu rosu, trebuie sa verificam ce anume nu este in oridine cu instalarea:
7. Procesul de instalare a inceput:
Dupa terminarea acestuia vom vedea statusul instalarii. Trebuie sa dam click pe “remove installation folder”, acesta va sterge fisierele pe care le-am dezarhivat mai devreme in htdocs. Ele nu mai sunt de folos deoarece instalarea s-a realizat cu succes si ele trebuiesc sterse.
In plus , pe aceasta pagina avem 2 linkuri utile:
“Site” – ne va duce catre site-ul efectiv, cel pe care urmeaza sa il facem
“Administrator” – ne va duce catre interfata de administrare in care vom crea site-ul.
Este bine sa salvam aceste 2 link-uri pentru a putea folosi platforma
Dupa apasarea butonului de “administrator ” ni se va deschide interfata de administrare de unde putem incepe crearea site-ului nostru:

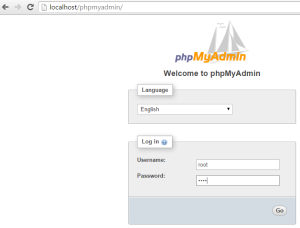
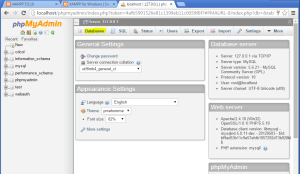
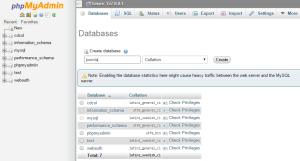
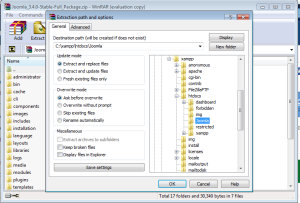
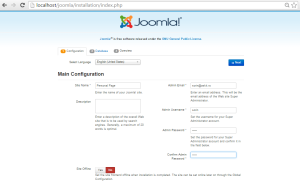
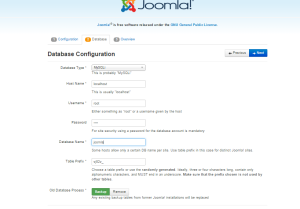
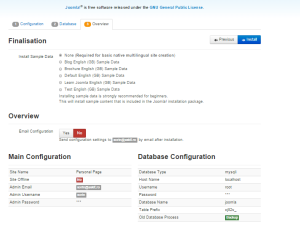
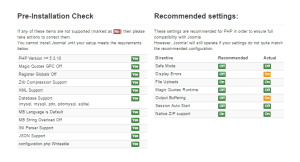
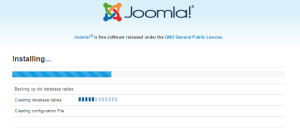
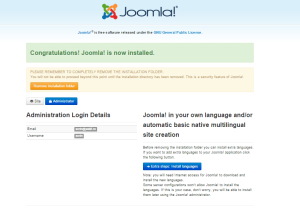
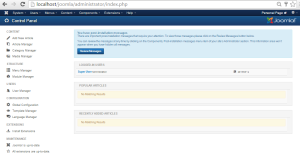
Leave A Comment?