Situatie
Uneori avem nevoie de un cont local pentru teste, sau de un cont local cu drepturi de administrare pentru instalarea diferitelor aplicatii (office, reader etc) sau drivere fara sa fim nevoiti sa folosim un utilizator de retea.
Crearea unui astfel de utilizator local cere insa sa aveti deja drepturi pentru o astfel de actiune, tinand cont ca politicile de securitate sunt administrate de serverul companiei.
Pentru Windows 10 profesional urmati pasii din articolul https://askit.ro/solutii/afla-cum-poti-crea-un-cont-local-in-windows-10/
Pentru Windows 10 Enterprise, drepturile de acces/instalare sunt setate de catre server, deci trebuie sa aveti deja acces la windows de pe un cont cu drepturi speciale de administrare.
Solutie
Primul pas este sa ajungem in panoul “Computer Management” iar pentru acest lucru avem mai multe variante, cea mai simpla ar fi prin click dreapta pe butonul de start si alegem din meniul contextual “Computer Management”
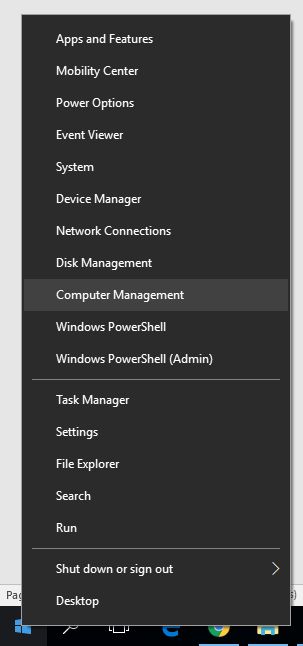
In fereastra de Computer Management mergem in Local users and groups si de acolo in “Users”
Aici vedem utilizatorii locali existenti si daca dam click dreapta apare un meniu contextual de unde putem adauga un utilizator nou.
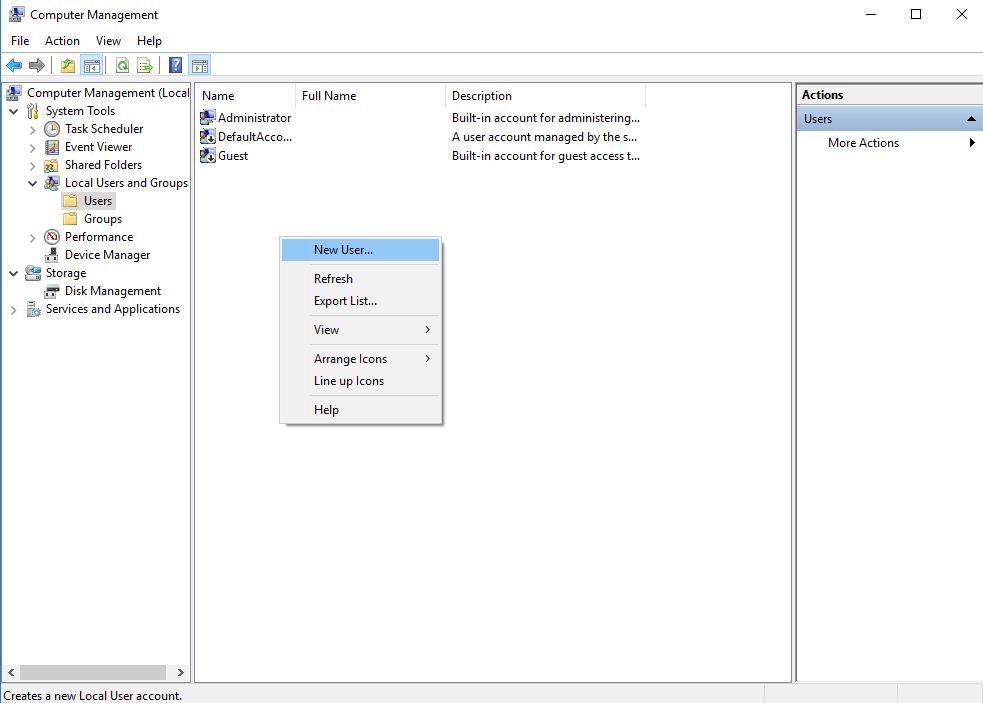
In fereastra care apare dupa ce selectam “New User” completam datele contului nou si bifam sau debifam optiunile de care avem nevoie, respectiv daca se doreste ca utilizatorul sa isi schimbe parola la prima logare sau nu, daca isi poate schimba parola sau nu, daca parola poate sa expire si sa fie nevoit sa o schimbe sau nu si ultima optiune, daca dorim sa dezactivam acel cont sa nu mai poata fi folosit.
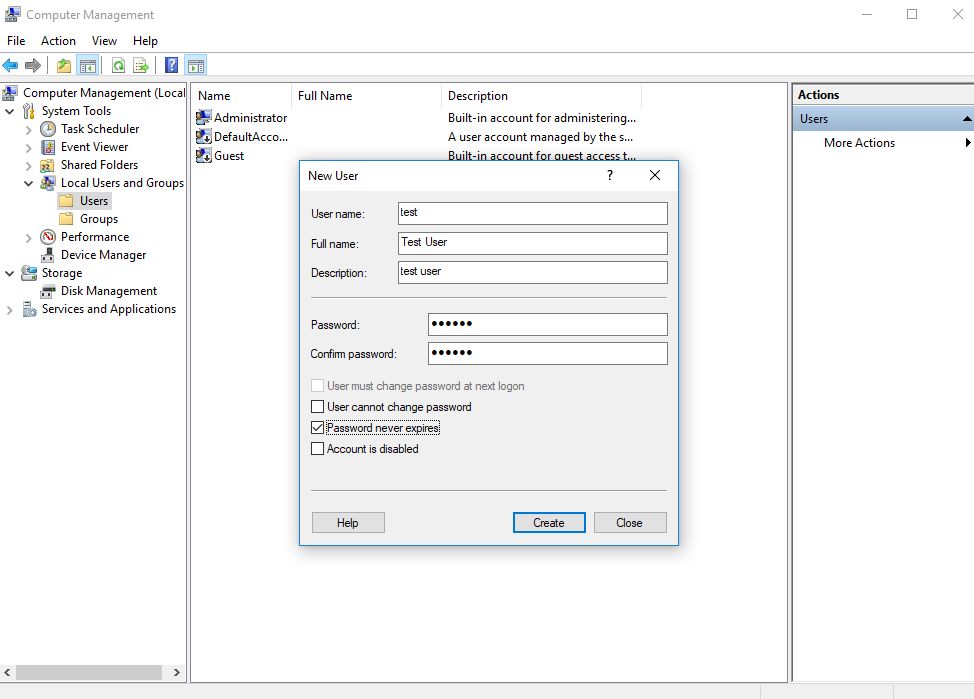
Pentru campul de parola, trebuie sa ne asiguram ca parola respecta politicile de securitate impuse de compania in care este activ acel calculator, altfel nu se poate crea contul (va da eroare si va cere alta parola). Dupa ce am setat toate campurile necesare, apasam butonul “Create” si contul nou creat va fi afisat in lista de utilizatori locali.
Este posibil ca fereastra “New user” sa nu dispara dupa ce apasam pe butonul de creare, in situatia asta apasam pe “Close” si vedem ce utilizatori locali au fost creati.
Daca utilizatorul local apare in lista, atunci ne putem autentifica cu el la urmatorul restart (sau dupa logout pentru utilizatorul curent).
Tip solutie
PermanentImpact colateral
Atentie!Utilizatorul local are drepturi limitate pe acel calculator si nu are acces la resursele companiei in care este acel calculator. Daca se doresc drepturi de administrator local, pentru instalarea anumitor aplicatii sau configurari de drivere, este mai sigur sa se activeze contul de administrator local (in poza de mai sus apare deja activat contul “Administrator”).
Pentru stergerea unui utilizator local (si a datelor lui de pe desktop/my docs), e de ajuns sa dam click dreapta pe cont din fereastra de Computer Management si sa alegem “Delete”.

Leave A Comment?