Situatie
Esti entuziasmat de Outlook si vrei sa ai contul de mail “Gmail” setat in el? Uite ce trebuie sa faci.
Backup
Logheaza-te in contul tau de Gmail si intra in setari.
Solutie
Pasi de urmat
Verifica ca “POP” din cadrul tab-ului “Forwarding and POP/IMAP”, sa fie “Enable”.
Poti alege sa activezi accesul POP pentru toate mail-urile sau numai pentru cele care vor intra din momentul respectiv.
La a 2-a optiune, iti sugerez sa alegi “keep Gmail’s copy in the Inbox” pentru a putea accesa mail-urile si de pe Server-ul Gmail direct.
Adauga contul in Outlook 2010
Daca nu ai deschis Outlook pana acum, click “Next” sa incepi adaugarea unui cont nou de e-mail.
Selecteaza “Yes” sa adaugi un nou cont de e-mail in Outlook.
Acum esti pregatit sa incepi sa introduci setarile pentru a-ti accesa adresa de e-mail.
Outlook 2010 va putea sa iti configureze automat contul introducand doar adresa de mail si parola.
Introdu adresa de mail si parola si click “Next” sa permiti ca Outlook sa incerce sa iti configureze automat contul de mail.
Daca Outlook 2010 iti va gasi automat setarile, iti vei da seama, aparandu-ti pe ecran, o fereastra cu un buton de “Finish”.
Cateodata Outlook nu reuseste sa iti gaseasca automat setarile, astfel ca, vei fi nevoit sa le configurezi manual.
Configurare manuala Outlook, pentru Gmail
Inapoi la prima fereastra, selecteaza “Manually configure server settings or additional server types” si da click pe “Next”.
Completeaza manual: username, email address si datele de logare.
Sub tab-ul “Server information”, introdu urmatoarele:
- Account Type: POP3
- Incoming mail server: pop.gmail.com
- Outgoing mai server: smtp.gmail.com
Fii sigur ca bifezi “Remember password” pentru a nu introduce datele de conectare de fiecare data.
Selecteaza tab-ul “Outgoing Server” si bifeaza “My outgoing server (SMTP) requires authentification”.
Selecteaza tab-ul “Advanced” si introdu urmatoarele informatii:
- Incoming Server (POP3): 995
- Outgoing server (SMTP): 587
- Check This server requires an encrypted connection (SSL)
- Set Use the following type of encrypted connection to TLS
De asemenea, este mai bine sa debifezi “Remove messages from the server” dupa un numar de zile.
Click “OK” sa inchizi fereastra si dupa, apasa “Next” pentru a termina de setat contul de Gmail.
Outlook iti va testa setarile contului pentru a se asigura ca totul va functiona. Click “Close” cand termina de scanat.

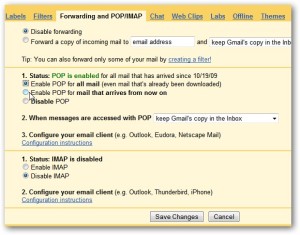

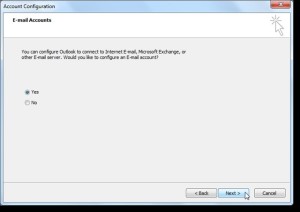
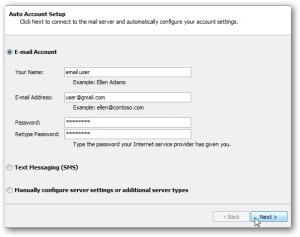
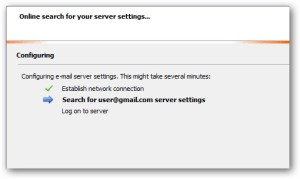
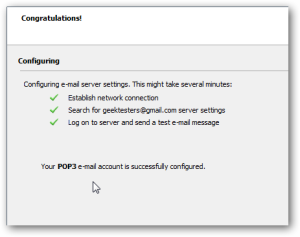
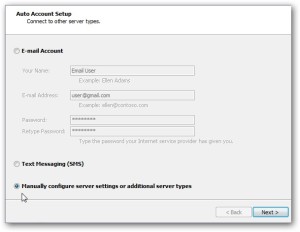
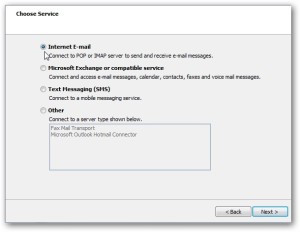
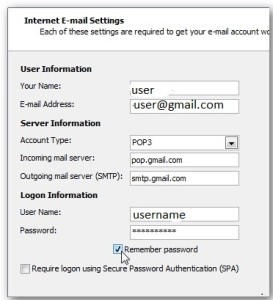
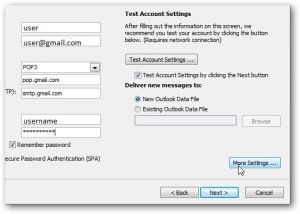
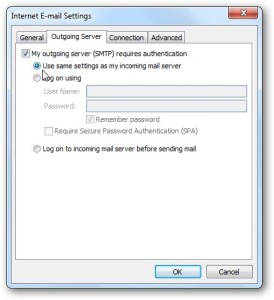
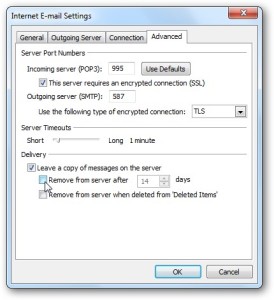
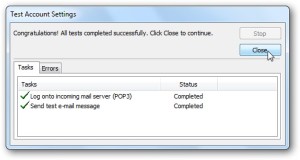
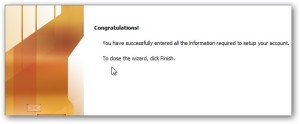
Leave A Comment?