Situatie
Bara de activități Windows este excelentă pentru a accesa rapid aplicațiile utilizate frecvent pe computer. Cu toate acestea, unii utilizatori preferă să o ascundă pentru a economisi spațiu pe ecran.
Solutie
Pasi de urmat
Ascundeți automat bara de activități din Setări
Pentru a ascunde automat bara de activități, faceți click dreapta oriunde pe desktop-ul computerului și selectați „Personalizare” din meniul pop-up.
Va apărea fereastra „Setări”. În panoul din stânga, selectați „Bara de activități”. De aici, comutați glisorul la „Activat” sub „Ascundeți automat bara de activități în modul desktop”. Dacă computerul dvs. poate trece la modul tabletă, puteți ascunde bara de activități, de asemenea, comutând acea opțiune la „Activat”.
De asemenea, puteți face click dreapta pe bara de activități și selecta „Setări bară de activități” pentru a accesa aceeași fereastră de Setări, dacă preferați asta.
Bara de activități se va ascunde acum automat. Aceasta înseamnă că, dacă nu primiți o notificare de la o aplicație în bara de activități sau dacă treceți mouse-ul peste locul în care ar trebui să fie bara de activități, aceasta nu va apărea.
Puteți anula aceste setări comutând glisoarele înapoi în poziția „Oprit”.
Ascundeți automat bara de activități utilizând linia de comandă
Dacă vă simțiți ca un hacker, puteți, de asemenea, să comutați opțiunea de ascundere automată între activat și dezactivat, rulând comenzi folosind linia de comandă.
Mai întâi, deschideți linia de comandă tastând „prompt de comandă” în bara de căutare Windows și apoi selectați aplicația „Prompt de comandă” din rezultatele căutării.
În Linia de comandă, rulați această comandă pentru a activa opțiunea de ascunde automată a barei de activități:
powershell -comandă “&{$p=’HKCU:SOFTWARE\Microsoft\Windows\CurrentVersion\Explorer\StuckRects3′;$v=(Get-ItemProperty -Path $p).Settings;$v[8]=3;&Set- ItemProperty -Path $p -Name Settings -Value $v;&Stop-Process -f -ProcessName explorer}”
Și pentru a dezactiva opțiunea de ascundere automată a barei de activități, rulați această comandă:
powershell -comandă “&{$p=’HKCU:SOFTWARE\Microsoft\Windows\CurrentVersion\Explorer\StuckRects3′;$v=(Get-ItemProperty -Path $p).Settings;$v[8]=2;&Set- ItemProperty -Path $p -Name Settings -Value $v;&Stop-Process -f -ProcessName explorer}”
Ascundeți bara de activități cu o comandă PowerShell
Poate ați observat că comanda pe care am folosit-o în Command Prompt a invocat de fapt PowerShell mai întâi. Puteți sări peste intermediar și pur și simplu să îl rulați direct cu PowerShell, dacă doriți.
Căutați „PowerShell” în căutarea meniului Start, apoi lansați-l. Nu trebuie să fie rulat ca administrator, dar nu va strica nimic dacă o faci.
Pentru a ascunde automat bara de activități, copiați și inserați următoarea comandă în PowerShell:
$p=’HKCU:SOFTWARE\Microsoft\Windows\CurrentVersion\Explorer\StuckRects3′;$v=(Get-ItemProperty -Path $p).Settings;$v[8]=3;&Set-ItemProperty -Path $p – Setări nume -Valoare $v;&Stop-Process -f -Explorator ProcessName explorer
Dacă doriți să reactivați bara de activități, trebuie să schimbați „$v[8]=3” în „$v[8]=2”. Comanda dvs. completă va arăta astfel:
$p=’HKCU:SOFTWARE\Microsoft\Windows\CurrentVersion\Explorer\StuckRects3′;$v=(Get-ItemProperty -Path $p).Settings;$v[8]=2;&Set-ItemProperty -Path $p – Setări nume -Valoare $v;&Stop-Process -f -Explorator ProcessName







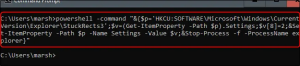

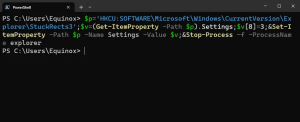

Leave A Comment?