Situatie
Computerul dumneavoastră cu Windows 11/10 a întâmpinat vreodată o problemă în timp ce încerca să selecteze o destinație pentru a salva copia de rezervă? Dacă da, este posibil ca problema să fi persistat din cauza unuia dintre următoarele motive:
- Destinația este chiar unitatea de disc pe care încercați să faceți o copie de rezervă. Nu puteți efectua o copie de rezervă a unui disc pe el însuși. De exemplu, nu puteți face o copie de rezervă a conținutului unității D: pe unitatea D:.
- Destinația nu este formatată ca New Technology File System (NTFS), File Allocation Table (FAT) sau Universal Disk Format (UDF). Copiile de rezervă pot fi salvate numai pe discuri care sunt formatate folosind unul dintre sistemele de mai sus.
- Ultimul motiv este subiectul nostru de discuție, așa că, în cadrul postării, vom învăța cum să formatați sau să convertiți un hard disk sau o partiție în format NTFS.
Acum, cineva se poate întreba de ce ar trebui să convertească un hard disk sau o partiție în format NTFS. Ei bine, dacă nu știți, sistemul de fișiere NTFS oferă o performanță și o securitate mai bună pentru datele de pe hard disk-uri și partiții sau volume decât sistemul de fișiere FAT utilizat în vechea versiune de Windows.
Observatie!
Rețineți că, odată ce ați convertit o partiție în format NTFS, nu mai puteți să o schimbați cu ușurință în alt format. Vi se va cere să reformatați partiția, ceea ce șterge toate datele stocate pe acel disc.
O partiție formatată ca NTFS se referă la o secțiune a unui hard disk care a fost configurată folosind New Technology File System, un sistem de fișiere avansat care oferă performanțe ridicate și caracteristici suplimentare care nu sunt disponibile în alte sisteme de fișiere. NTFS este utilizat în mod obișnuit în sistemele de operare Windows pentru securitate sporită, compresie de fișiere și suport pentru medii de stocare de mari dimensiuni.
Dacă aveți o partiție care utilizează sistemul de fișiere anterior FAT16 sau FAT32, o puteți converti în NTFS utilizând comanda de conversie. Acest lucru nu va afecta în niciun fel datele de pe partiție.
Conversia hard disk-ului sau a partiției în format NTFS
În primul rând, dacă rulați vreun program care se află pe unitatea care urmează să fie convertită în format NTFS, este recomandat să închideți acel program pentru a putea continua.
Următorul pas este să deschideți Command Prompt ca administrator. Dacă vi se cere o parolă de administrator sau o confirmare, introduceți parola sau furnizați confirmarea, astfel încât procesul de conversie să nu fie întrerupt în niciun moment.
Odată deschisă fereastra promptului de comandă, tastați următoarea comandă și apăsați Enter:
convert drive (unitate la alegere)/fs:ntfs
De exemplu, pentru a converti unitatea E în format NTFS, tastați:
convert E: /fs:ntfs. Acest lucru va converti unitatea E în format NTFS.
Dacă partiția pe care o convertiți conține fișiere de sistem, adică fișierele prezente în unitatea pe care este instalat sistemul de operare, cum ar fi unitatea C:, va trebui să reporniți calculatorul pentru ca conversia să se finalizeze cu succes.
În plus, dacă discul este plin, este posibil să primiți o eroare; prin urmare, cel mai bine este să ștergeți sau să eliminați fișierele nedorite sau cel puțin să faceți o copie de rezervă a acestora într-o locație adecvată, astfel încât să puteți elibera spațiu pe disc.

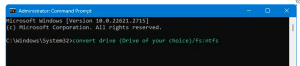
Leave A Comment?