Situatie
Cum creezi o masina virtuala
Proxmox VE utilizeaza Qemu (Quick Emulator) ca si tehnologie de baza pentru a crea si administra o masina virtuala. In scopul acestui ghid, vom crea o masina virtuala ce va rula un sistem de operare Windows 10.
Solutie
Pasul 1 – Descarca si adauga imaginea ISO in spatiul de stocare Proxmox
- Deschide un browser si navigheaza catre https://proxmox-adresa-ip:8006. In pagina de login trebuie introducem numele de utilizator (exemplu root) si parola setata.
- Click pe sageata de sub server node -> local(server) -> ISO Images -> Upload
- Click pe Select File
- Cautam calea catre fisierul ISO, selectam fisierul si vom da click pe Open -> Upload
- In acest moment, se incarca in Proxmox fisierul iso, dupa care, se va deschide automat o fereastra (Task VIewer) ce ne va comunica mesajul TASK OK.
Pasul 2 – Crearea masinii virtuale in Proxmox
- Click pe Create VM din partea dreapta de sus a ecranului
- In fereastra ce s-a deschis din tabul General trebuie introdus un nume (in dreptul la Name) pentru a denumi noua masina virtuala. In exemplul de fata vom alege numele w10.
- Din tabul OS, selectam imaginea ISO.
ATENTIE!
La Type trebuie selectat ce sistem de operare intentionezi sa folosesti iar la Version selectat tipul de sistem (in cazul nostru 10/2016/2019).
- In tabul System, avem mai multe optiuni precum selectarea placii grafice, firmware, SCSI controller dar si activare de TPM (Trusted Platform Module). In exemplul de fata lasam totul pe default.
- In tab-ul Disks introducem dimensiunea hardului virtual, exmplu 32gb
- In tab-ul CPU selectam numarul de socket-uri si core-uri
- In tab-ul Memory vom selecta numarul de MiB pentru RAM, exemplu 4092
- In tab-ul Network, putem selecta bridge, modelul pentru a imita placa de retea dar si de a adauga o adresa MAC. In cazul defata se lasa totul pe default.
- In tab-ul Confirm, verificam setarile si optiunile pe care le-am ales pentru masina noastra virtuala. Daca totul este ok – mergem mai departe apasand pe butonul de Finish.
Pasul 3 – Rularea masinii virtuale
Felicitari! Ai creat prima masina virtuala dar, asta nu e tot. Chiar daca am selectat imaginea ISO in pasii de mai sus, masina noastra nu stie cum sa ruleze instalarea pentru sistemul de operare Windows 10. In momentul de fata masina virtuala se comporta ca o unitate noua, fara sistem de operare.
Nu intra in panica, Proxmox are implementat si un CD/DVD virtual.
- Pentru ca masina virtuala sa ruleze imaginea ISO, trebuie dat click pe server (node) -> Hardware -> Dublu click pe CD/DVD Drive
In fereastra ce s-a deschis avem mai multe optinuni, precum:
- Use CD/DVD disc image file (iso)
- Use phisical CD/DVD drive
- Do not use any media
Ne asiguram ca prima optiune este bifata, astfel incat la Storage sa fie selectat local (de aici stie masina unde sa gaseasca imaginea ISO) iar la ISO image selectam fisierul incarcat in pasii anteriori.
Totodata putem folosi si un CD/DVD fizic cu un OS, evitand asftel toti pasii de incarcare a sistemului daca unitatea/serverul dispune de un optical disc drive.
Acum este momentul adevarului! Pornirea masinii virtuale.
- Click pe Console -> Start
- Iar in acest moment, masina noastra ruleaza instalarea sistemului de operare.

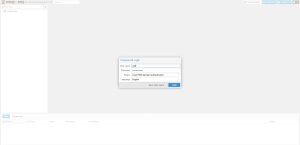

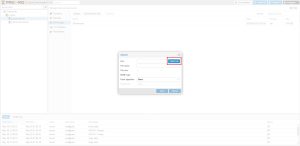
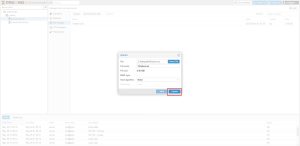
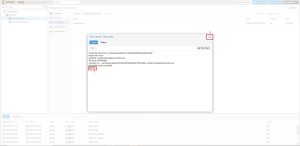
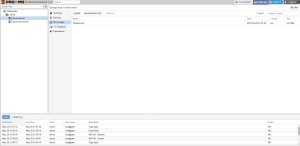
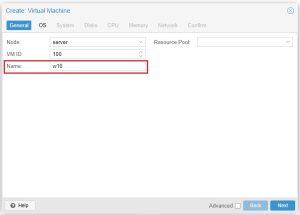
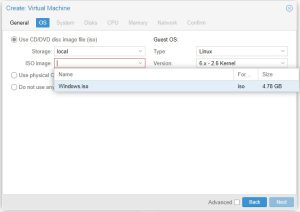


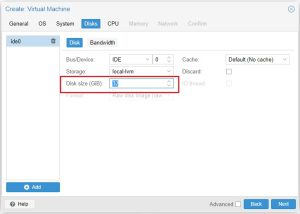
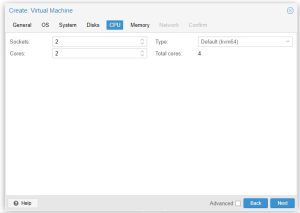


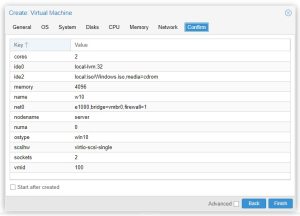

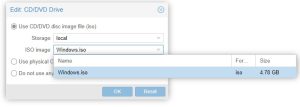


Leave A Comment?