Situatie
Solutie
Înainte de a continua cu metodele manuale de deschidere a acestui tip de fișier de pe serverul SQL, parcurgeți următoarele verificări preliminare:
- Trebuie să aibă acces la serverul SQL
- Asigurați-vă că aveți aplicația SQL Server Management Studio pentru a gestiona serverul SQL
- Localizați și copiați folderul fișierelor .bak într-o locație accesibilă sau într-o unitate USB externă Fișierele de rezervă sunt de obicei prezente la Program Files\Microsoft SQL Server\MSSQL 1.0\MSSQL\BACKUP
1. Convertiți fișierul SQL BAK în format Excel
- Apăsați Windows + E pentru a deschide Windows File Explorer
- Faceți click pe trei puncte și selectați Opțiuni
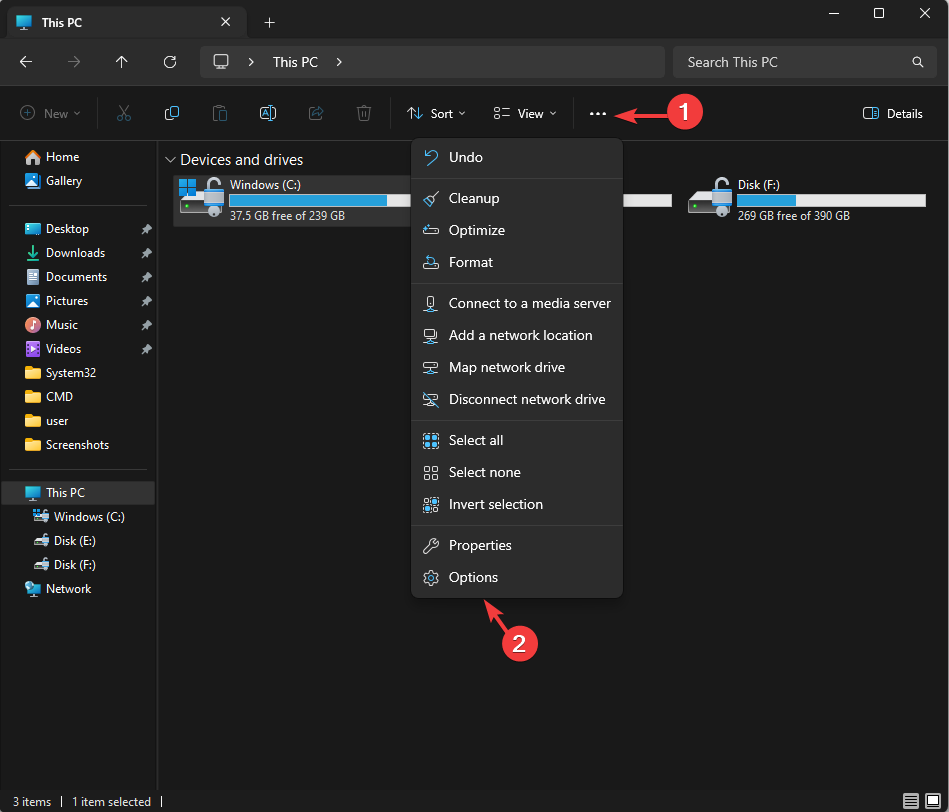
- Accesați fila Vizualizare din fereastra Opțiuni folder și asigurați-vă că opțiunea Ascundeți extensia pentru tipurile de fișiere cunoscute nu este selectată.
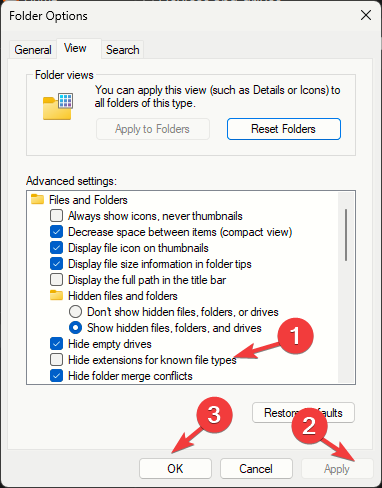
- Faceți click pe Aplicare, apoi pe OK
- Apoi, faceți click dreapta pe fișierul MS SQL BAK, faceți click pe pictograma Redenumire și schimbați extensia fișierului în .xls, CSV sau .xlsx.

- Acum că formatul de fișier este compatibil cu Excel, faceți dublu-clic pe fișierul CSV pentru a-l deschide în aplicație.
2. Utilizați SQL Server Management Studio (SSMS)
Mai întâi, vom restaura fișierul BAK în SSMS; pentru asta, urmați acești pași:
- Apăsați Windows tasta, tastați sql server management studio și faceți click pe Deschidere pentru a lansa motorul de baze de date MS SQL Server .
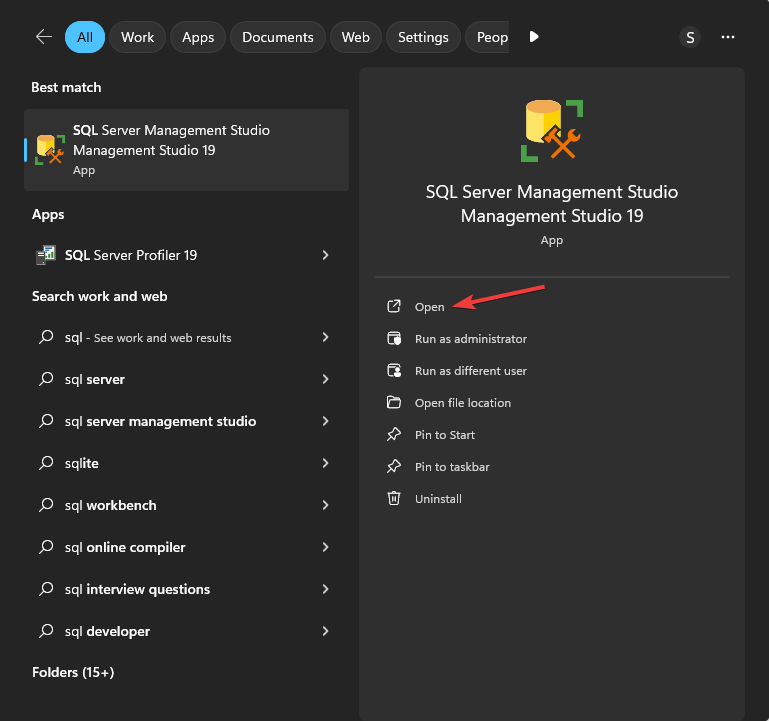
- Găsiți și faceți click dreapta pe baza de date pe care doriți să o deschideți, apoi accesați Sarcini, faceți click pe Restaurare și selectați Bază de date
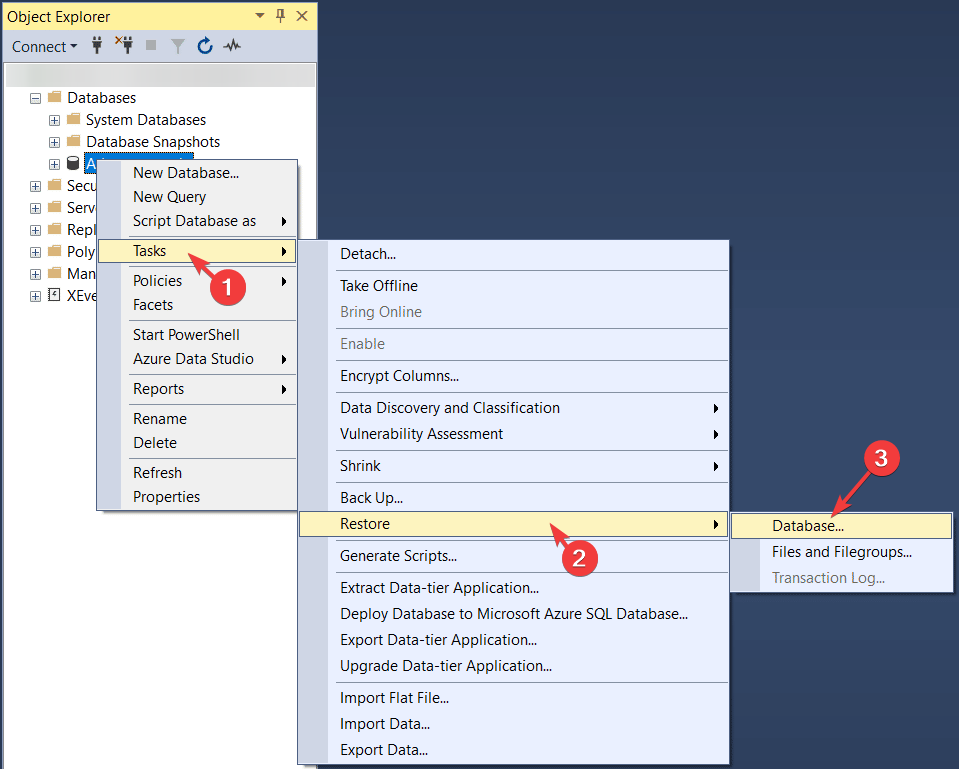
- Navigați la secțiunea Sursă pentru restaurare din pagina Restaurare bază de date, faceți click pe trei puncte sau faceți click pe Răsfoire lângă opțiunea De pe dispozitiv.

- Alegeți fișierul de pe unitatea USB sau locația originală și faceți click pe OK .
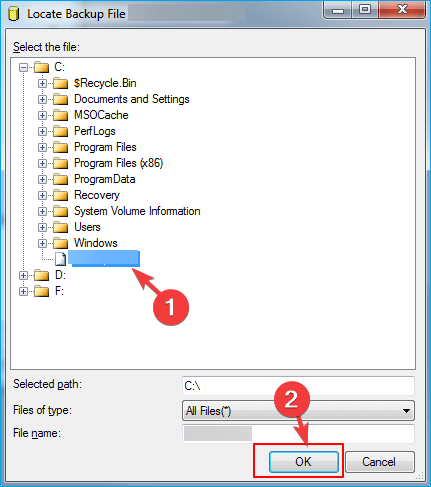
- Bifați lângă Backup completă a bazei de date și Backup jurnal de tranzacții pentru a alege seturile de rezervă, apoi faceți clic pe OK .
- Procesul va începe și poate dura câteva minute, așa că așteptați să se finalizeze.
Acum că fișierul este salvat; urmați pașii menționați mai jos pentru a-l exporta în Excel:
- Apoi, faceți clic pe Sarcină pentru a vedea acest fișier pe Excel , apoi Exportați date.

- În Expertul de import și export SQL Server, faceți click pe Următorul
- Alegeți o destinație ca Microsoft Excel, apoi alegeți calea fișierului Excel, apoi faceți click pe Următorul
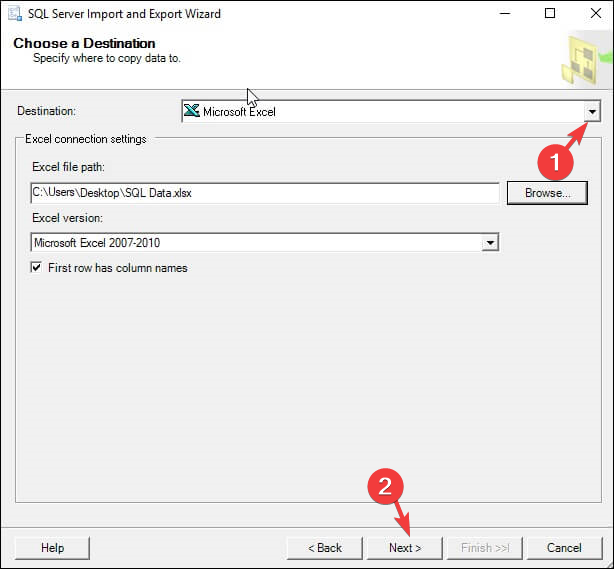
- Apoi, faceți click pe butonul radio de lângă Copierea datelor dintr-unul sau mai multe tabele sau vizualizări și faceți click pe Următorul
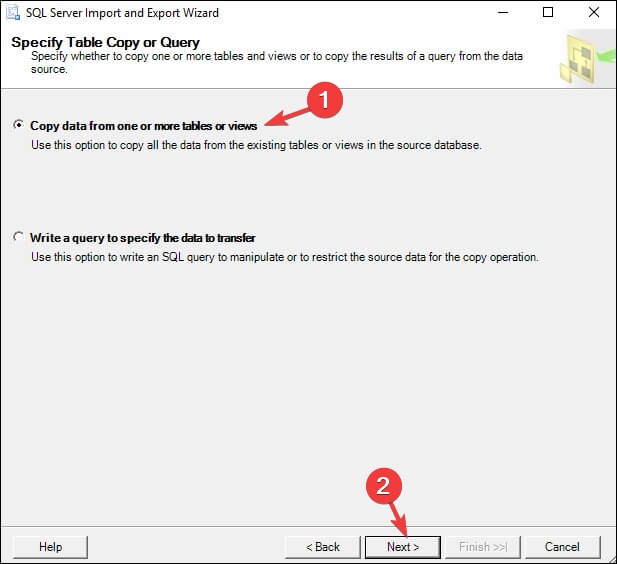
- Selectați Tabele și vizualizări sursă și faceți click pe Următorul. Dacă doriți să previzualizați tabelul, selectați tabelul și faceți click pe Previzualizare.
- Apoi, faceți click pe Executare imediat în fereastra Salvare și rulare pachet, apoi selectați Următorul
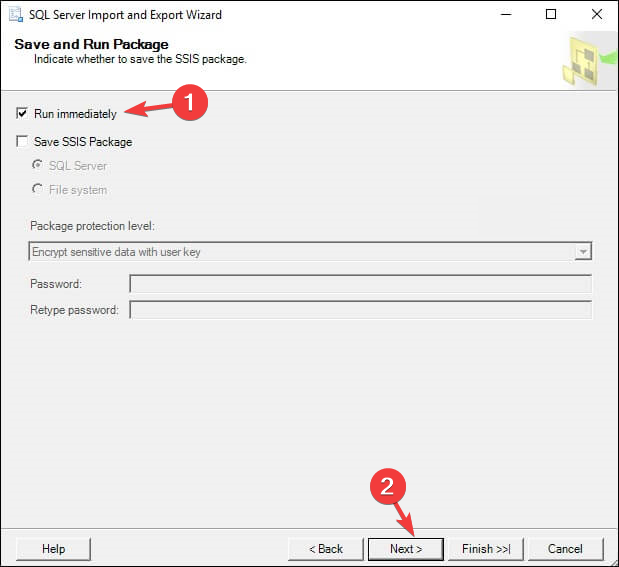
- Faceți click pe Terminare .
- Faceți clic pe meniul drop-down de lângă Raport și selectați Salvare raport în fișier . Alegeți fișierul de destinație de deschis în Excel și faceți dublu clic pe el pentru a-l deschide când doriți.


Leave A Comment?