Situatie
Dacă nu utilizați hibernarea pe computerul dvs. cu Windows 11 este o idee bună să dezactivați funcția pentru a recupera spațiul de stocare folosit de fișierul de hibernare (hiberfil.sys). Poate chiar să rezolve probleme cu anumite drivere.
Solutie
Pasi de urmat
Ce este fișierul de hibernare în Windows 11?
Fișierul de hibernare se numește hiberfil.sys și Windows îl folosește pentru a stoca starea curentă a computerului. Când vă hibernați computerul, Windows vă descarcă aplicațiile și documentele deschise în acest fișier. Mai târziu, când porniți computerul, sistemul vă încarcă activitatea de pe hiberfil.sys, permițându-vă să vă reluați sarcinile în loc să vă deschideți aplicațiile și documentele de la zero.
Hibernarea vă ajută să economisiți timp, dar în cazul în care nu o utilizați, dezactivați funcția pentru a șterge fișierul care utilizează câțiva GB de spațiu pe disc. Apoi puteți folosi acest spațiu pentru a stoca celelalte aplicații și fișiere. Dezactivarea hibernarii ajută, de asemenea, la rezolvarea problemelor cu anumite drivere care nu funcționează bine cu acest mod.
Dezactivați hibernarea și ștergeți fișierul de hibernare din Windows 11
Pentru a dezactiva hibernarea și a șterge fișierul hiberfil.sys, la fel ca în Windows 10, tot ce trebuie să faceți este să rulați o comandă din promptul de comandă.
Faceți asta deschizând mai întâi meniul „Start”, găsind „Command Prompt” și selectând „Run as Administrator”.
- În solicitarea „Control cont utilizator”, alegeți „Da”.
- Apoi, în Command Prompt, tastați următoarea comandă și apăsați Enter. În această comandă, parametrul -h se referă la hibernare, iar off îi spune comenzii să dezactiveze caracteristica.
powercfg -h oprit
Linia de comandă nu va afișa un mesaj de succes, dar știți că funcția dvs. este dezactivată și fișierul relevant este șters.
Cum să reactivați hibernarea în Windows 11
În viitor, pentru a reactiva hibernarea pe computer, rulați următoarea comandă dintr-o fereastră de comandă ridicată: powercfg.exe /hibernate activat. De acum înainte, veți putea folosi din nou hibernate, iar fișierul hiberfil.sys va fi din nou prezent pe hard disk.
Intrebări frecvente
Care este diferența dintre somn și hibernare?
Modul Repaus al Windows pune aplicațiile și documentele deschise în memoria RAM, în timp ce Hibernare salvează aceste elemente pe hard disk. Când este în modul de repaus, computerul încă mai folosește puțină energie, dar hibernarea îi permite computerului să se oprească complet.
Modul de repaus este ideal dacă lăsați computerul nesupravegheat pentru o perioadă scurtă de timp. Hibernarea este bună atunci când nu veți folosi computerul pentru o perioadă lungă de timp.
Hibernarea economisește mai multă energie decât somnul?
Da, Hibernare economisește mai multă energie decât Sleep, deoarece hibernarea permite computerului să se oprească complet. PC-ul dvs. nu se poate opri complet în modul Repaus, deoarece modul vă plasează aplicațiile și documentele deschise pe RAM, care este șters dacă opriți aparatul.
Dacă vă îndepărtați de computer pe termen scurt, puneți computerul în modul Sleep și se va trezi mai repede decât celelalte metode. Dacă nu veți folosi aparatul pentru o perioadă lungă de timp, utilizați Hibernate, deoarece vă va salva toate aplicațiile și documentele deschise pe hard disk. Închideți computerul dacă întâmpinați probleme când reporniți computerul din hibernare.


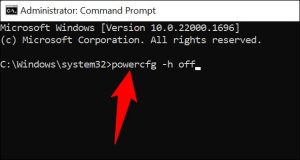
Leave A Comment?