Situatie
Solutie
Cum dezinstalez aplicațiile Windows 11 folosind PowerShell?
Înainte de a continua cu orice pași pentru dezinstalarea programului, parcurgeți următoarele verificări preliminare:
- Creați un punct de restaurare
- Faceți copii de rezervă pentru toate fișierele importante
- Dezactivați elementele de pornire pentru aplicațiile implicite
După ce ați terminat, verificați diferite comenzi pentru a dezinstala aplicațiile de sistem pe Windows 11.
1. Obțineți lista de aplicații
- Apăsați Windowstasta, tastați powershell și faceți click pe Executare ca administrator pentru a lansa Windows Terminal ca PowerShell.
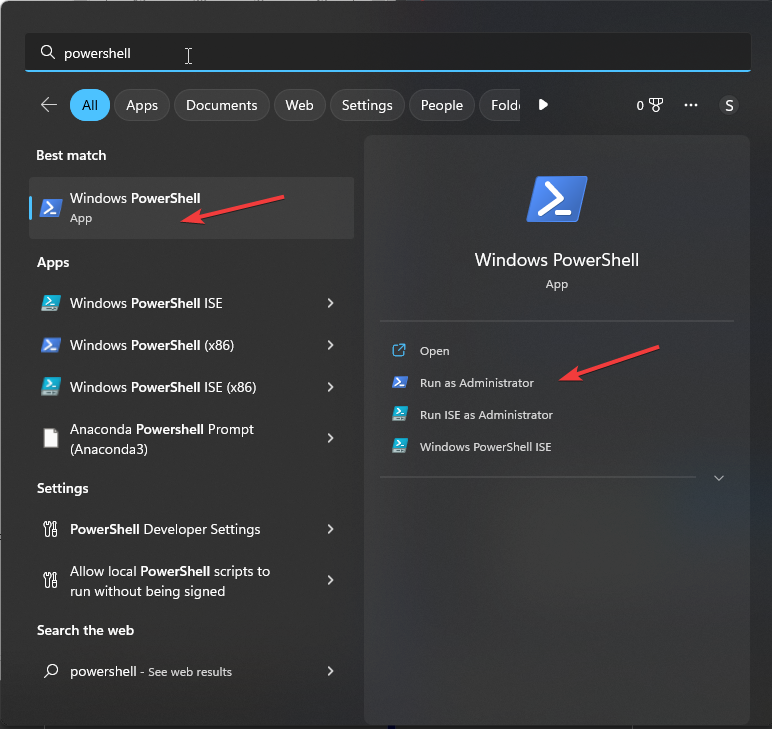
- În fereastra Terminal Windows, tastați următoarea comandă pentru a lista toate aplicațiile, inclusiv aplicațiile terțe și aplicațiile de sistem de pe computerul dvs. cu Windows 11 și apăsați Enter:
Get-AppxPackage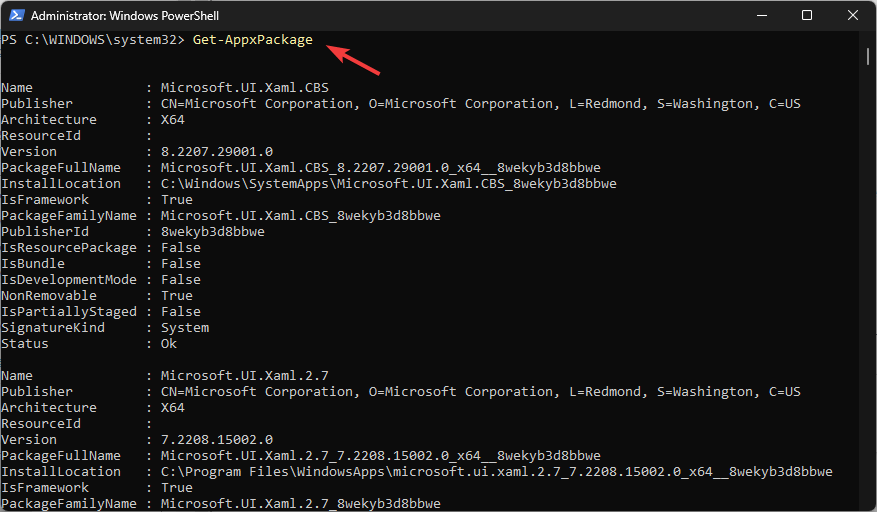
- Veți obține lista de aplicații instalate cu detalii precum Nume, NumePachet Complet, Editor, Versiune, Locație de instalare, Arhitectură, Id resursă și multe altele.
- În cazul în care nu doriți să obțineți toate detaliile, ci doar numele și numele complet al pachetului pentru programul instalat pentru profilul de utilizator curent, copiați și lipiți următoarea comandă și apăsați Enter:
Get-AppxPackage | Select Name, PackageFullName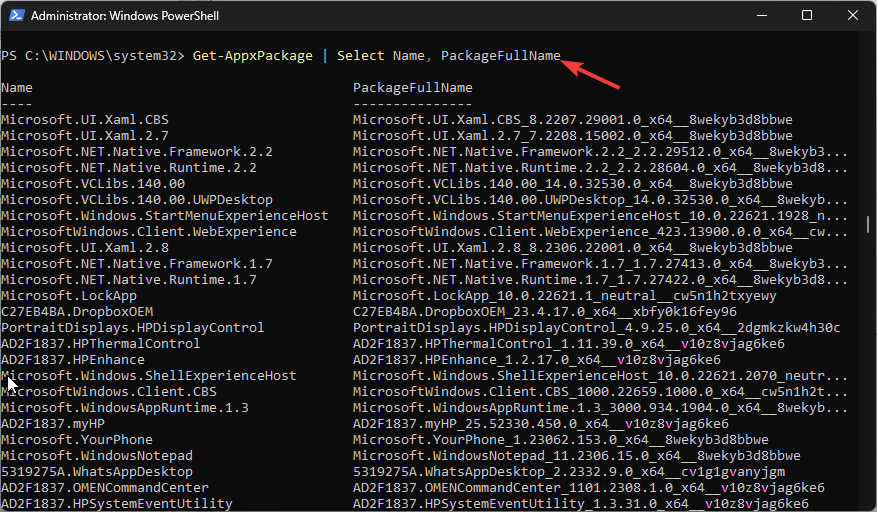
- Tastați următoarea comandă pentru a obține lista de aplicații pentru utilizatorul specific după ce înlocuiți Nume cu numele contului de utilizator și apăsați Enter:
Get-AppXPackage -User NAME | Select Name, PackageFullName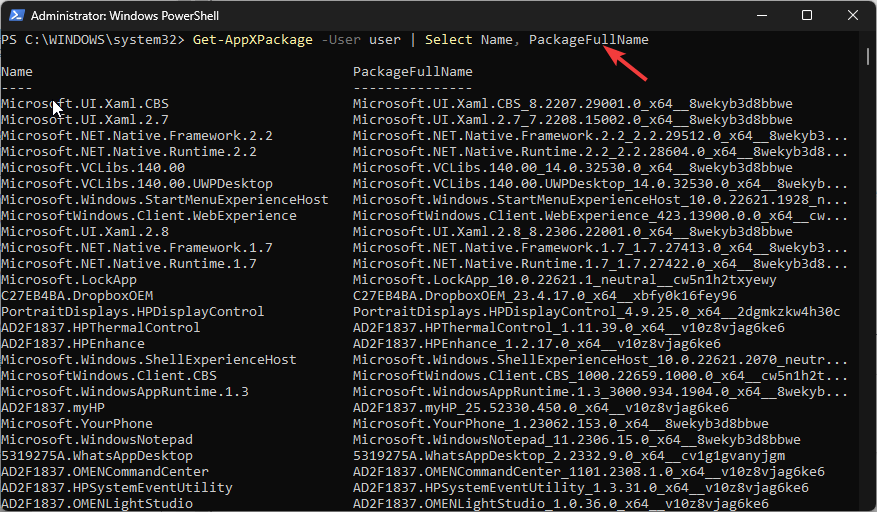
- Pentru a obține lista de aplicații pentru toate profilurile de utilizator, copiați și lipiți următoarea comandă și apăsați Enter:
Get-AppxPackage -AllUsers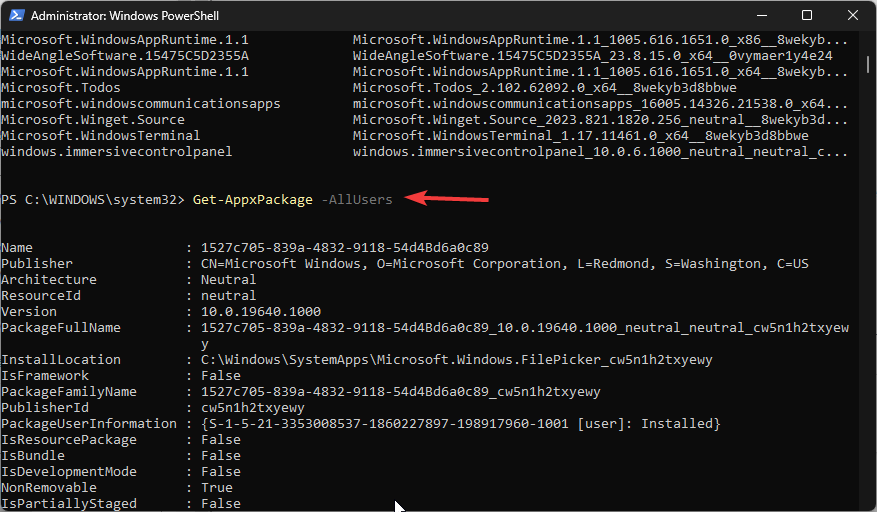
Pentru a dezinstala o aplicație, aveți nevoie fie de AppName, fie de PackageFullName și, pentru a o găsi, urmați acești pași:
- După ce obțineți lista de aplicații, puteți accesa bara de titlu a ferestrei Terminal Windows, faceți clic dreapta și selectați Editați, apoi Căutați .
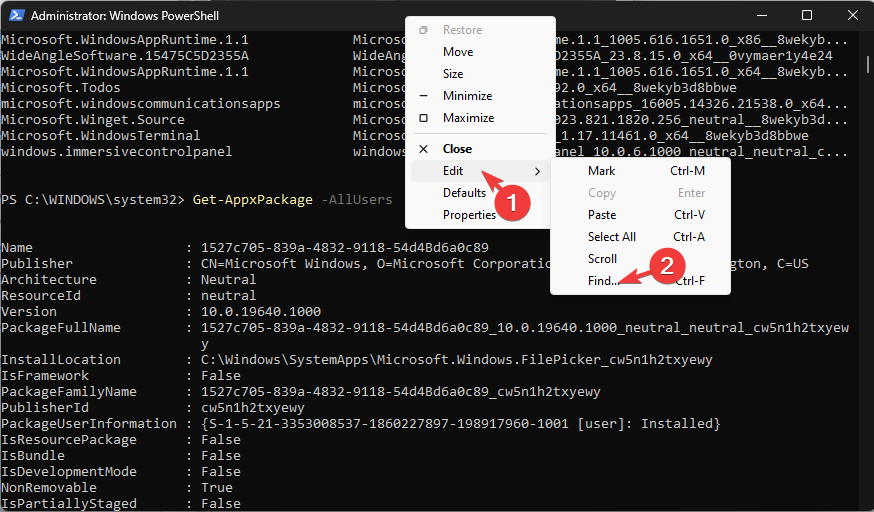
- În caseta de dialog Găsiți, introduceți numele aplicației pe care doriți să o dezinstalați și faceți clic pe Găsiți următorul. Numele aplicației va fi evidențiat, localizați PackageFullName și copiați valoarea din fața acesteia.
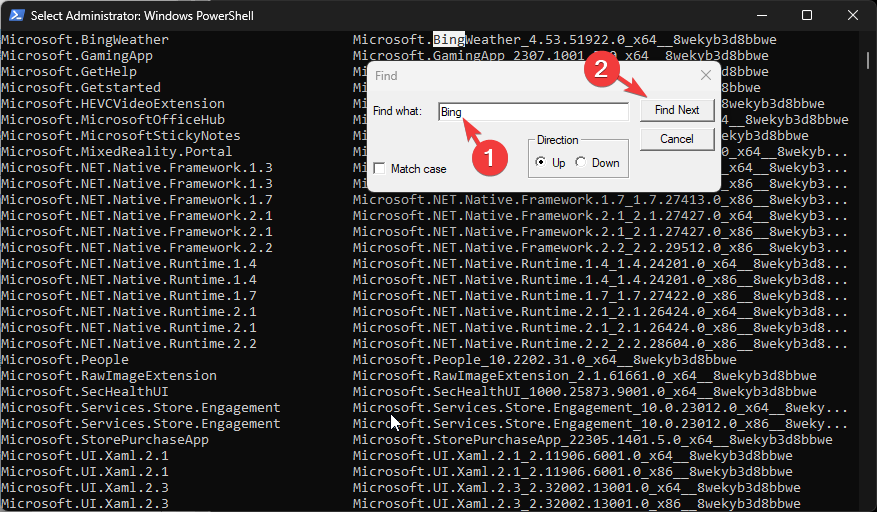
Acum că aveți AppName sau PackageName la îndemână, verificați comenzile pentru a șterge aplicațiile de sistem:
- Tastați următoarea comandă și înlocuiți PackageFullName cu valoarea copiată sau salvată pentru a dezinstala o singură aplicație și apăsați Enter:
Remove-AppxPackage <PackageFullName>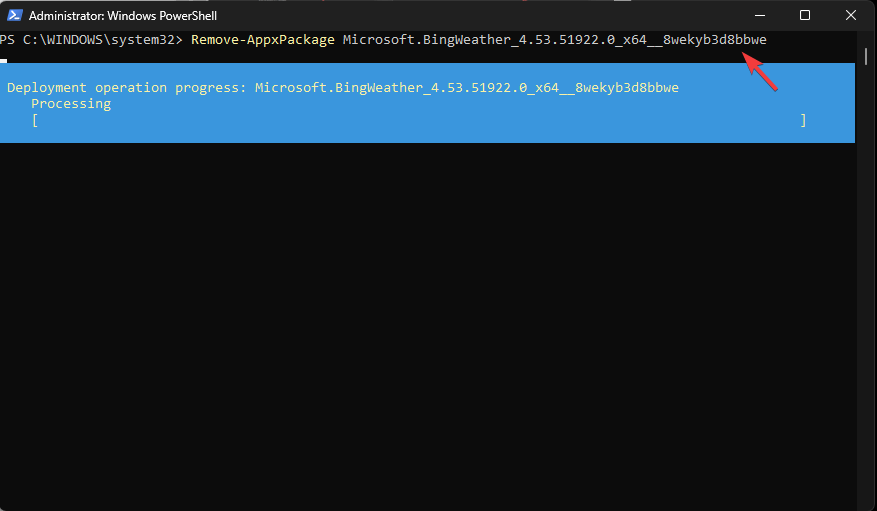
- Dacă doriți să eliminați programul din contul de utilizator curent, copiați și lipiți următoarea comandă după ce ați înlocuit App_Name cu numele aplicației și apăsați Enter:
Get-AppxPackage <App_Name> | Remove-AppxPackage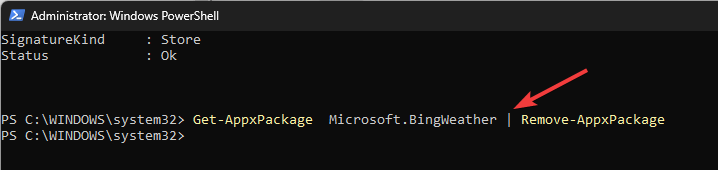
- Pentru a elimina aplicația din toate conturile de utilizator de pe computer, tastați următoarea comandă după ce înlocuiți [Numele aplicației] cu numele aplicației și apăsați Enter:
Remove-AppxPackage -allusers [App Name] - Dacă nu doriți ca o aplicație de sistem să preîncarce într-un nou cont de utilizator pe Windows 11, tastați această comandă după ce înlocuiți AppName cu numele aplicației și apăsați Enter:
Get-AppxProvisionedPackage –online | where-object {$_.packagename –like "AppName"} | Remove-AppxProvisionedPackage –online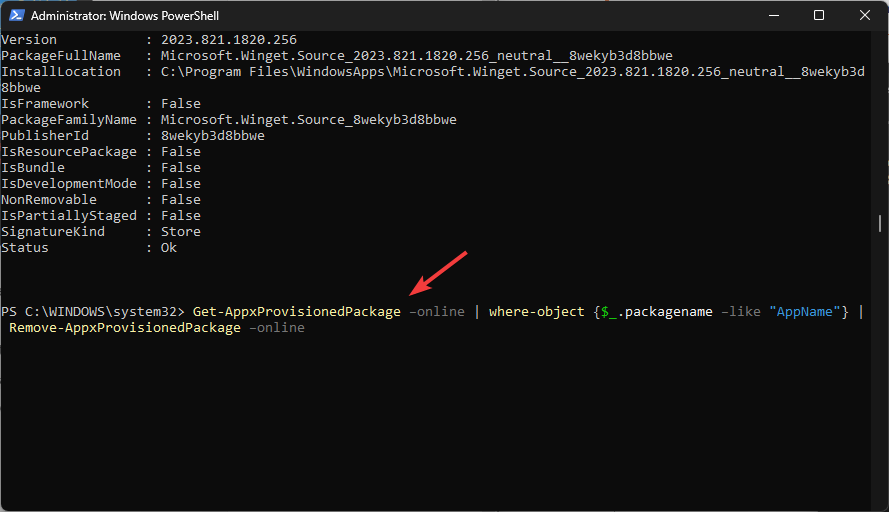

Leave A Comment?