Situatie
Solutie
Pasi de urmat
Dezinstalarea obișnuită
Unele dintre aplicații de tip bloatware din Windows 10 sunt ușor de eliminat folosind o dezinstalare obișnuită. Acest lucru funcționează pentru mai multe aplicații incluse în pachetul de instalare Windows 10, cum ar fi Money, News, Sports și alte câteva care vă blochează meniul de Start.
Găsiți aplicația pe care doriți să o eliminați, dați click dreapta și selectați Uninstall.
Comenzi in Powershell
Există aplicații pe care Microsoft le consideră o parte din experiența Windows 10 și care solicită să utilizați comenzi în PowerShell pentru a ascunde sau elimina un program. Cortana, de exemplu, pur și simplu nu poate fi eliminată 100% din sistem.
Mai întâi, deschideți linia de comandă PowerShell. Introduceți PowerShell în bara de căutare din meniul Start. Dați click dreapta și selectați Run as administrator.
Apoi, trebuie să decideți ce să eliminați.
- Comanda Remove-AppxPackage
Folosind comanda de mai jos, veți ascunde aplicațiile introduse (în loc de ZuneMusic și Windows Calculator puteți
trece orice altă aplicație). Dacă, la o dată ulterioară, vă dați seama că aveți nevoie de aplicație, puteți să o relocați.
Get-AppxPackage -name "Microsoft.ZuneMusic" | Remove-AppxPackage
Get-AppxPackage -name "Microsoft.WindowsCalculator" | Remove-AppxPackage2. Comanda DISM (Deployment Imaging Service and Management)
Cu comanda de DISM, veți sterge orice bucată de bloatware din PC. Ștergerea aplicațiilor funcționează puțin diferit față de ascunderea lor. În primul rând, verificați pentru a vedea întregul spectru de bloatware cu comanda:
DISM /Online /Get-ProvisionedAppxPackages | select-string PackagenameAcum folosim numele pachetelor din listă pentru a le elimina cu comanda:
DISM /Online /Remove-ProvisionedAppxPackage /PackageName:PACKAGENAMEUnde, în loc de PACKAGENAME, scriem un nume din lista pe care am generat-o anterior. De exemplu, am ales să elimin pachetul Microsoft Zune Video. Odată ce operația se termină, va trebui să se dea un restart la stație.

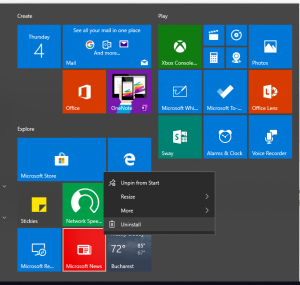
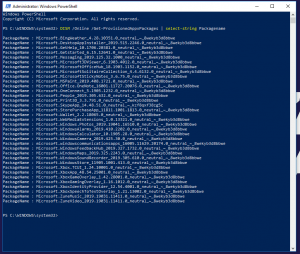

Leave A Comment?