Situatie
Dacă vă conectați la diferite imprimante în mai multe locații, probabil că nu veți folosi toate imprimantele instalate pe dispozitiv mai mult de o dată sau de două ori. Cu toate acestea, dispozitivul dvs. va avea multe imprimante instalate pe el fără să vă dați seama.
Din fericire, puteți elimina orice imprimantă pe care nu o mai folosiți, cu excepția faptului că nu se șterge complet de pe dispozitiv – driverul de imprimantă rămâne în inventarul dispozitivului dvs. în cazul în care aveți nevoie din nou de el.
Dacă sunteți sigur că nu veți avea nevoie de acesta, puteți elimina sau dezinstala driverele de imprimantă vechi, învechite și pachetele de drivere rămase sau intrările de registru de pe dispozitiv.
Backup
Solutie
Dezinstalați software-ul imprimantei folosind Setări
Dacă nu mai aveți nevoie de o anumită imprimantă, puteți urma pașii obișnuiți pentru a dezinstala o imprimantă din Setări și apoi a dezinstala software-ul acesteia, mai ales dacă utilizați un utilitar terț.
Dacă aplicația Setări a instalat alte instrumente pentru a gestiona imprimanta în mod automat, va trebui să eliminați manual software-ul rămas.
- Deschideți Setări> Dispozitive.
- Click Printers & Scanners.
- Selectați imprimanta dvs., faceți clic pe Eliminare dispozitiv și faceți clic pe Da, atunci când vi se cere să confirmați ștergerea.
Pașii de mai sus doar elimina imprimanta din listă, astfel va trebui să eliminați orice software de imprimantă rămasă sau aplicații conexe.
- Deschideți Setări> Aplicații.
- Faceți clic pe Apps & Features și selectați software-ul de imprimantă pe care doriți să îl eliminați.
Clic pe Dezinstalați și urmați pașii pentru a elimina complet orice aplicații legate de imprimanta rămasă.
Elimină driver-ul imprimantei din Print Server Properties
Dacă mai vedeți o imprimantă veche sau una pe care ați dezinstalat-o anterior, care apare pe pagina Imprimante și scanere, puteți elimina sau dezinstala pachetul driver și driver-ul de imprimantă.
- Deschideți Setări> Dispozitive> Imprimante și scanere pe panoul din stânga.
- Derulați în jos la setările conexe și faceți clic pe Print Server Properties. În mod alternativ, puteți face clic dreapta pe Start> Run și tastați printui /s /t2 pentru a accesa direct pagina de proprietăți a serverului de imprimare.
- Selectați fila Drivere. Din listă, faceți clic pe intrarea veche a imprimantei și selectați Eliminare.
- Veți obține două opțiuni într-o fereastră pop – Eliminați driverul sau Eliminați pachetul de driver. Selectați ultima variantă și faceți clic pe OK.
Dacă primiți o solicitare de confirmare pentru a elimina pachetul de drivere, faceți clic pe Ștergere.
Dezinstalați Driver-ul imprimantei folosind Control Panel
Puteți elimina și dezinstala imprimanta și driverul de imprimantă sau aplicațiile aferente din Panoul de control, utilizând acești pași.
- Deschideți Control Panel>Hardware and Sound.
- Click Devices and Printers.
Foloseşte Print Management pentru a elimina imprimante nefolosite
- Deschide Control Panel>System and Security.
- Click Administrative Tools.
- Faceți dublu clic pe comanda rapidă Print Management .
- În Filtre personalizate, selectați Toate imprimantele.
- Faceți clic dreapta pe imprimanta pe care doriți să o eliminați.
- Faceți clic pe Ștergeți și Da pentru a confirma acțiunea.
- Deschideți Setări> Aplicații> Aplicații și caracteristici și faceți clic pe software-ul imprimantei pe care doriți să îl eliminați.
- Faceți clic pe Dezinstalați și urmați instrucțiunile de pe ecran pentru a elimina complet driverul de imprimantă.
Ștergeți imprimante vechi prin intermediul editorului de registru
Dacă deschideți pagina Adăugați o imprimantă și găsiți imprimante vechi încă listate acolo, editați registrul pentru a elimina intrările rămase. Pentru a face acest lucru, începeți prin a crea un punct de restaurare a sistemului, apoi urmați pașii de mai jos.
- Faceți clic dreapta pe Start>Run.
- Tastați regedit.exe și faceți clic pe OK (sau apăsați Enter pe tastatura) pentru a deschide Editorul Registrului.
Găsiți cheia registrului:
HKEY_CURRENT_USER\SOFTWARE\Classes\Local Settings\Printers\Roamed
- Faceți clic dreapta pe imprimantă din panoul din dreapta și selectați Ștergere.
- Verificați intrările imprimantei și ștergeți elementele nedorite accesând această cheie:
HKEY_CURRENT_USER\Printers\Connections
Apoi, accesați această cheie:
HKEY_LOCAL_MACHINE\SYSTEM\CurrentControlSet\Control\Print\Printers
- Faceți clic pentru a extinde cheia, faceți clic dreapta pe imprimanta dvs. și selectați Ștergere.
Unele subkeys pot avea în continuare referiri la vechea dvs. imprimantă, astfel încât puteți șterge următoarele:
HKEY_LOCAL_MACHINE\SYSTEM\CurrentControlSet\Control\Print\Environments\Windows NT x86\Drivers\Version-3 HKEY_LOCAL_MACHINE\SYSTEM\CurrentControlSet\Control\Print\Environments\Windows x64\Drivers\Version-3 HKEY_LOCAL_MACHINE\SYSTEM\CurrentControlSet\Control\Print\Environments\Windows x64\Drivers\Version-4
După ce se face acest lucru, ieșiți din Editorul Registrului.
Dezinstalați imprimanta folosind Command Prompt
Faceți clic pe Prompt Command și selectați Executare ca administrator din panoul din dreapta.
În fereastra promptului de comandă, tastați această comandă: wmic printer get name și apăsați Enter pentru a vedea lista de imprimante de pe dispozitiv.
Pentru a dezinstala imprimanta, tastați printui.exe /dl /n “YOUR-PRINTER-NAME” și apăsați Enter. Nu uitați să înlocuiți YOUR-PRINTER-NAME cu numele complet al imprimantei. De exemplu: printui.exe /dl /n HP DJ 2600 Series CL3.
Pentru a dezinstala software-ul imprimantei, deschideți Setări> Aplicații> Aplicații și caracteristici și selectați software-ul de imprimantă pe care doriți să îl eliminați. Faceți clic pe Dezinstalați și urmați instrucțiunile de pe ecran pentru a finaliza procesul.
Elimină o imprimantă folosind PowerShell
Dacă preferați PowerShell față de CMD, iată pașii de urmat pentru a elimina imprimanta și software-ul aferent.
- Click dreapta Start > Windows PowerShell (Admin).
- Tastați această comandă: Remove-Printer –Name “YOUR-PRINTER-NAME”.
- Deschideți Setări> Aplicații> Aplicații și caracteristici și faceți clic pe software-ul pe care doriți să îl eliminați.
- Faceți clic pe Dezinstalați și urmați instrucțiunile pentru ao elimina complet.





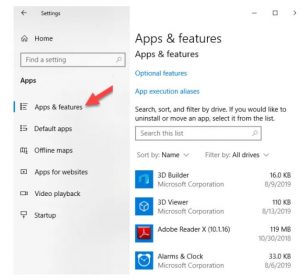
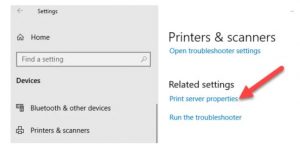
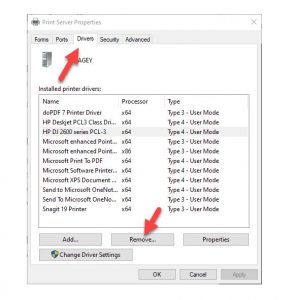
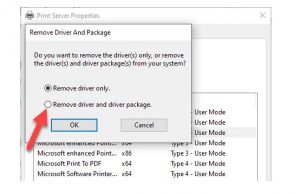

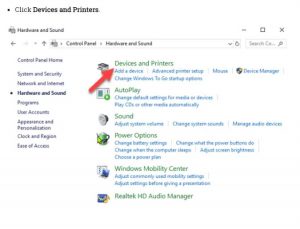
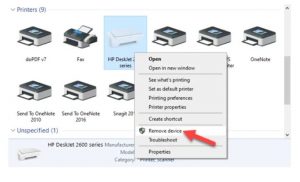
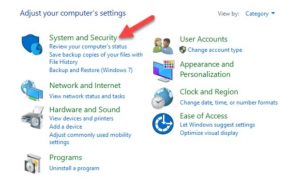
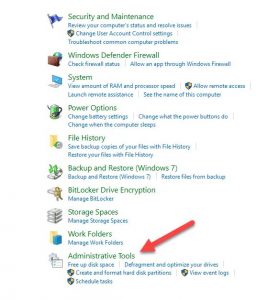
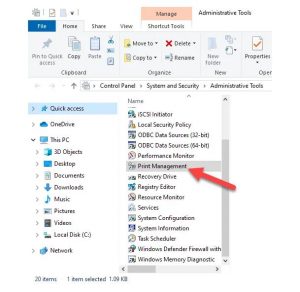
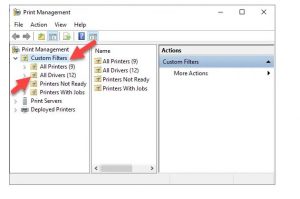
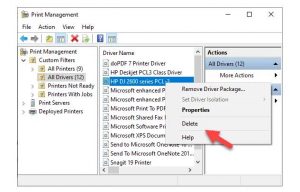
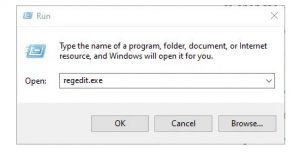
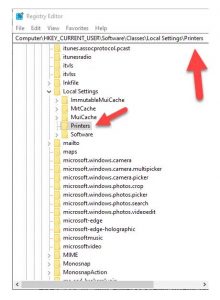

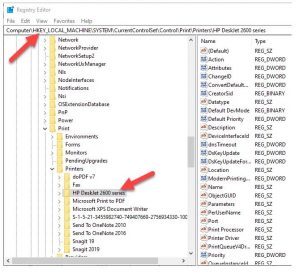
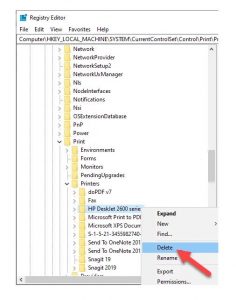
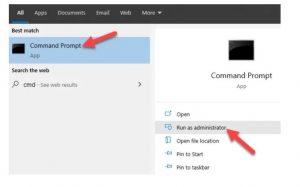
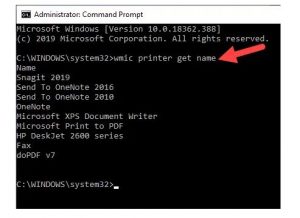

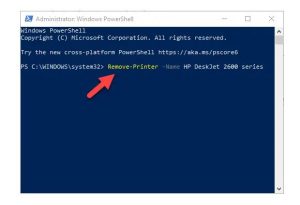
Leave A Comment?