Situatie
Bara de activități Windows 10 este, în mod implicit, ușor transparentă și nuanțată la culoarea pe care o alegeți. Dacă știi unde să cauți, și poți chiar să-i crești transparența cu un hack de registry. Dar nu puteți face bara de activități complet transparentă, astfel încât doar pictogramele să apară pe tapet.
Cu excepția cazului în care, adică, instalați TranslucentTB — o aplicație gratuită, ușoară și open source care vă permite să setați rapid bara de activități pentru a fi complet transparentă. De asemenea, este capabil să estompeze bara de activități și chiar să o nuanțeze în orice culoare doriți.
Solutie
Pasi de urmat
Cum se instalează și se utilizează TranslucentTB
Pentru a începe, descărcați cea mai recentă versiune. TranslucentTB vine într-un fișier ZIP, așa că dezarhivați-l și puneți EXE-ul oriunde doriți.
Vă recomandăm să stocați aplicația undeva în directorul dvs. de utilizatori, dar directorul rădăcină din unitatea dvs. C este, de asemenea, o alegere decentă. Oriunde puneți aplicația, mergeți și lansați-o. Veți vedea efectele imediat, pe măsură ce bara de activități devine neclară.
Veți găsi o pictogramă pentru aplicație în bara de sistem, care oferă două opțiuni principale: estompare sau ștergere.
Opțiunea transparentă (Clear) este bună dacă doriți să vă vedeți întregul tapet. Aspectul neclar este frumos dacă doriți ca bara de activități să fie distinctă, dar doriți și să vedeți culorile în concordanță cu ceea ce este în partea de jos a imaginii.
Cum să porniți TranslucentTB la pornire
Îți place aspectul, dar vrei să înceapă când pornești Windows? Asta e ușor. Mai întâi, apăsați tasta Windows și R pentru a lansa comanda Run.
Tasteaza
shell:startup
și apăsați Enter. Se va deschide o fereastră File Explorer în folderul Startup. Trageți executabilul TranslucentTB în acest folder cu butonul din dreapta al mouse-ului.
Când vei da drumul, vei fi întrebat ce ai vrea să faci. Selectați „Creați comenzi rapide aici”.
Acum ați creat o comandă rapidă către executabilul dvs. în folderul de pornire, ceea ce înseamnă că aplicația se va lansa la pornire.


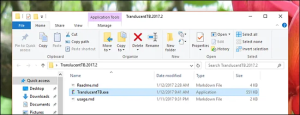





Leave A Comment?