Situatie
In cele ce urmeaza va voi arata cum se poate instala Office 2016 pe Windows Server 2016:
Solutie
Pasi de urmat
5. In fereastra deschisa se bifeaza Click here to accept the Microsoft Software License Terms si se apasa butonul Continue.
8. In folder se pot observa 3 fisiere XML de configurare si un setup. In functie de ce office vrem sa instalam vom modifica fiserul corespunzator iar celelalte 2 se pot sterge. In cazul nostru vom instala office 2016 pe 32 de biti asa ca vom sterge fisierele configuration-Office365-x64.xml si configuration-Office2019Enterprise.xml.
Pasul 10: Se modifica continutul ca mai jos:
<Configuration>
<Add OfficeClientEdition=”32″ Channel=”Current”>
<Product ID=”O365ProPlusRetail”>
<Language ID=”en-us” />
</Product>
</Add>
<!– <Updates Enabled=”TRUE” Channel=”Monthly” /> –>
<Display Level=”None” AcceptEULA=”TRUE” />
<Property Name=”SharedComputerLicensing” Value=”1″ />
<!– <Property Name=”AUTOACTIVATE” Value=”1″ /> –>
</Configuration>
si se salveaza dupa care se inchide.
In fereastra deschisa se scrie setup.exe /download configuration-Office365-x86.xml si se apasa Enter.
Cand apare din nou prompterul inseamna ca s-a terminat de downloadat. Acum se poate instala scriind urmatoarea comanda setup.exe /configure configuration-Office365-x86.xml si apasand Enter.

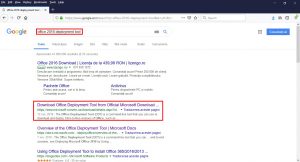
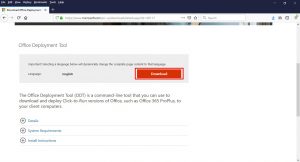
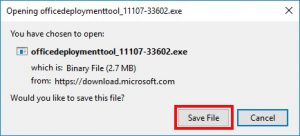
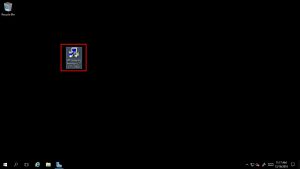
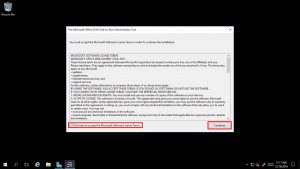

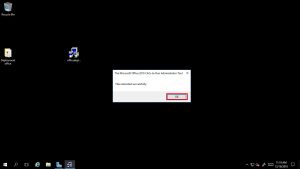
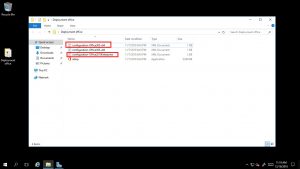

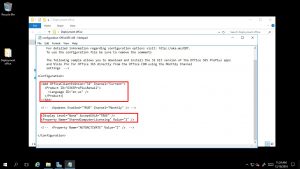
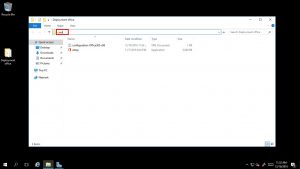
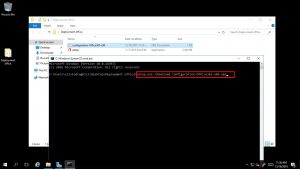


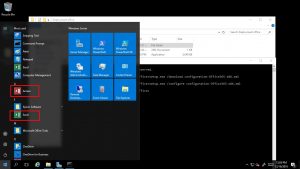
Leave A Comment?