Situatie
Solutie
Pasi de urmat
Accesați Descărcarea versiunilor anterioare de Office la www.microsoft.com/software-download/office pentru a descărca fișierul.
Introduceți cheia de produs și faceți clic pe Verificare
Selectați o limbă, apoi faceți clic pe Confirmare.
Când vi se solicită, faceți clic pe Descărcare acum.
Deschideți folderul de descărcări din dock și faceți dublu clic pe fișierul Office_Mac_HB_1PK_2011_<limbă>.dmg pentru a începe instalarea.
Faceți dublu clic pe pictograma Office Installer.
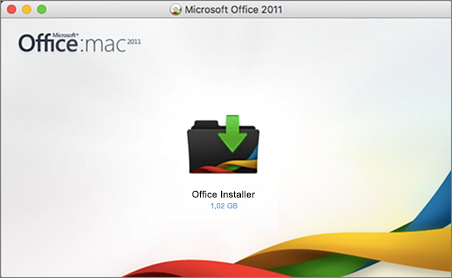
Urmați solicitările și faceți clic pe De acord pentru a accepta termenii acordului pentru licența de software.
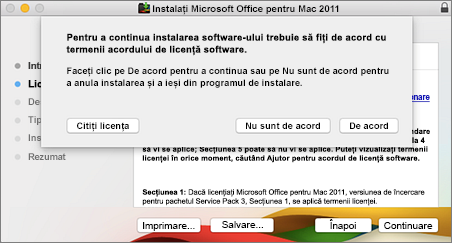
Faceți clic pe Instalare pentru a continua instalarea.
Faceți clic pe Modificați locația de instalare dacă doriți să selectați o altă unitate pe care să instalați produsul.
Faceți clic pe Particularizare pentru a selecta sau a elimina componente de instalare opționale. De exemplu, faceți clic pe Particularizare dacă nu doriți să instalați fonturi Office, pictograme pentru dock sau anumite aplicații, cum ar fi Microsoft Messenger, Desktop la distanță sau Microsoft Document Connection.
Dacă vi se solicită, introduceți numele de utilizator Mac și parola pentru a permite programului de instalare să facă modificările, apoi faceți clic pe OK.
Instalarea se finalizează când primiți un mesaj care enunță Instalarea a reușit. Faceți clic pe Închidere.
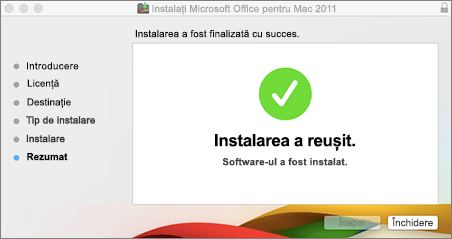
Atunci când apare ecranul Bun venit la Office: Mac 2011, selectați opțiunea Introduceți cheia produsului cumpărat.
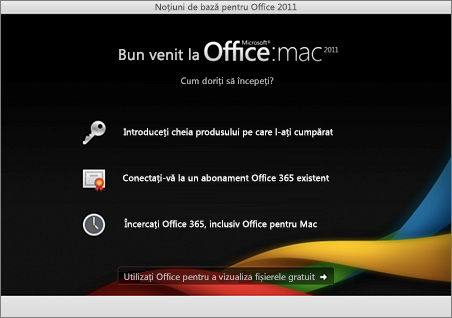
Introduceți cheia de produs de pe pachetul Office for Mac 2011 vândut cu amănuntul, apoi faceți clic pe Activare
Salvați informațiile despre ID-ul de produs, faceți clic pe Continuare, apoi pe Terminat.
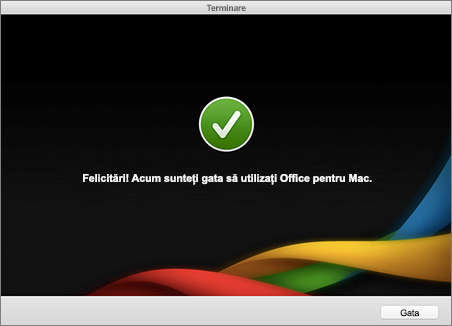
Dacă vi se solicită, instalați toate actualizările.

Leave A Comment?