Situatie
Accesarea BIOS-ului pe PC-ul cu Windows 11 vă poate ajuta să rezolvați o varietate de probleme sau să vă permite să ajustați setările de nivel scăzut. Există mai multe moduri în care puteți intra în BIOS și vă vom arăta cum să le folosiți pe toate.
Solutie
Pasi de urmat
Accesați BIOS-ul Windows 11 apăsând o tastă
O modalitate ușoară de a intra în BIOS pe computerul cu Windows 11 este să utilizați o tastă de pe tastatură în timp ce porniți computerul. Avantajul acestei metode este că o puteți folosi chiar și atunci când sistemul de operare Windows nu se încarcă.
Pentru a utiliza această metodă, va trebui să găsiți cheia care vă permite să introduceți BIOS pe computerul dvs. Această cheie variază în funcție de producător. Când porniți computerul, pe primul ecran de introducere care se deschide (care arată de obicei sigla producătorului), ar trebui să vedeți un mesaj care vă spune ce tastă trebuie să apăsați pentru a intra în BIOS.
Pe majoritatea computerelor, această tastă este F2, dar ar trebui să verificați pe ecranul de start al computerului pentru a confirma.
Introduceți BIOS-ul pe Windows 11 din Setări
Dacă nu găsiți tasta de la tastatură pentru a intra în BIOS sau preferați să utilizați opțiunile grafice, utilizați aplicația Setări din Windows 11 pentru a intra în BIOS.
Pentru a face acest lucru, mai întâi, lansați aplicația Setări pe computer. Faceți acest lucru apăsând tastele Windows+i în același timp.
În Setări, din bara laterală din stânga, selectați „Sistem”
Veți vedea o solicitare „Vom reporni dispozitivul, astfel încât să vă salvați munca”. În această solicitare, faceți click pe „Reporniți acum” pentru a reporni computerul.
Veți vedea acum un ecran „Alegeți o opțiune”. De aici, accesați Troubleshoot > Advanced Options > UEFI Firmware Settings și faceți click pe „Reporniți”. Și vei fi în modul BIOS al computerului tău. În acest mod, puteți configura diverse opțiuni, cum ar fi schimbarea discului de pornire.
Intrați în BIOS-ul Windows 11 făcând click pe Restart
Windows 11, ca și Windows 10 anterior, vă permite să porniți în meniul de pornire avansat din Windows. Faceți click pe butonul Start, mouse-ul peste pictograma de alimentare, apoi țineți apăsat Shift și faceți click stânga pe „Reporniți”.
În loc să repornească normal, computerul va deschide meniul de pornire avansată.
Odată ce vă aflați în meniul de pornire avansată, navigați la Depanare > Opțiuni avansate > Setări firmware UEFI, apoi faceți click din nou pe „Reporniți”. PC-ul tău va porni în BIOS. Odată ce faceți toate modificările dorite, computerul se va reporni normal.
Intrați în BIOS-ul Windows 11 utilizând terminalul Windows
Pentru a utiliza o comandă pentru a porni computerul în BIOS, utilizați fie PowerShell, fie utilitarul Command Prompt de pe computer.
Mai întâi, deschideți meniul „Start” și căutați „Terminal Windows”. Faceți click pe aplicație în rezultatele căutării.
În Windows Terminal, tastați următoarea comandă și apăsați Enter. Această comandă funcționează atât în shell-urile PowerShell, cât și în Command Prompt, așa că puteți utiliza oricare.
oprire /r /o /f /t 00
Pe ecranul „Alegeți o opțiune” care se deschide, navigați la Depanare > Opțiuni avansate > Setări firmware UEFI și faceți clic pe „Reporniți”. PC-ul dvs. va intra apoi în BIOS.




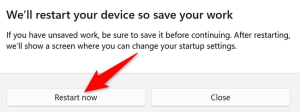
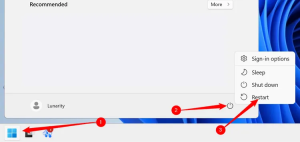

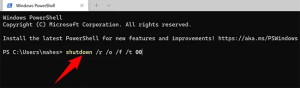
Leave A Comment?