Situatie
Monitoarele trebuie sa fie calibrate pentru a putea afisa cea mai fidela imagine posibila. Windows 10 include un expert de configurare numit “Calibrare culori ecran”, care te poate ajuta sa iti calibrezi monitorul astfel încat sa afiseze cele mai bune culori posibile.
Solutie
Pasi de urmat
1. Daca folosesti mai mult de un monitor, asigura-te ca te uiti la monitorul pe care vrei sa il calibrezi. Cea mai rapida metoda de a deschide expertul de calibrare a monitorului in Windows 10 este sa folosesti cautarea. Incepe prin a scrie cuvantul calibrare in caseta de cautare de pe bara ta de activitati. Apoi apasa pe Enter sau pe “Calibrare culori ecran“.
Sau daca preferi, poti folosi si aplicatia Settings pentru a ajunge la expertul “Calibrare culori ecran“, desi aceasta este o metoda mai lunga de a o face.
Incepe prin a deschide aplicatia Settings.
Apoi, deschide categoria System,
selecteaza Display in stanga si apasa pe Advanced display settings.
Acum derulează in jos pana gasesti legatura Display adapter properties for Display 1 și apasă pe ea.
A deschis fereastra Proprietati a placii tale grafice si a monitorului tau. Selecteaza fila Color Management… si apasa pe butonul cu acelasi nume.
Selecteaza fila Advanced si apoi, in partea de jos a ferestrei, apasa pe butonul Calibrate display.
2. Apasă pe Următorul de doua ori pentru a continua. Ți se cere să apeşi butonul Meniu de pe monitorul tău.
In continuare, primesti explicatii utile despre gamma si de ce este esential sa o ajustezi corespunzator. Citeste informatiile de pe acest ecran si intelegi ce trebuie sa faci. Apasa Urmatorul pentru a continua.
In partea stanga se afla un cursor vertical pe care il poti folosi pentru a ajusta nivelul gamma pana cand imaginea de pe ecran arata cat mai similar cu exemplul de pe ecranul anterior.
Urmatorul ecran iti ofera instructiuni despre procedura de ajustare a luminozitatii
Pentru a ajusta luminozitatea si contrastul foloseste butoanele de pe monitor. Ia in considerare si faptul ca, daca folosesti un laptop sau un dispozitiv portabil similar, este posibil sa nu ai cum sa ajustezi aceste atribute.
Urmatorul pas este ajustarea balantei de culori, iar acesta este o ajustare din software
Trebuie sa folosesti cursoarele de sub elementele de culoare rosu, verde si albastru pentru a incerca sa obtii o nuanta de gri cat mai naturala
Dupa ce ai terminat reglarea balantei de culori, ai terminat si cu expertul de configurare. Daca vrei sa vezi modificarile pe care le-ai facut, poti sa comuti intre setarile initiale si cele noi.



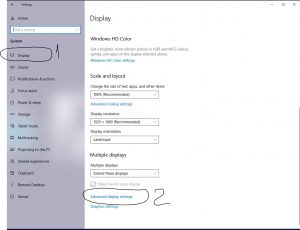
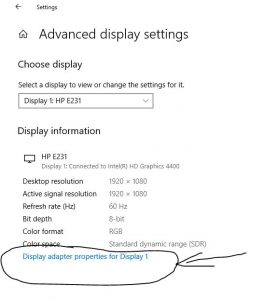
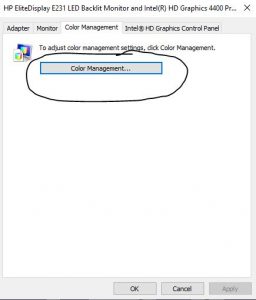
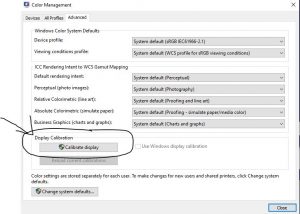
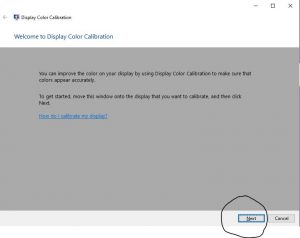
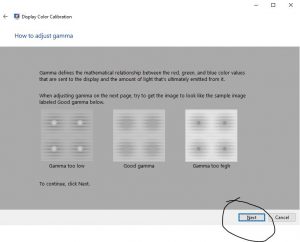

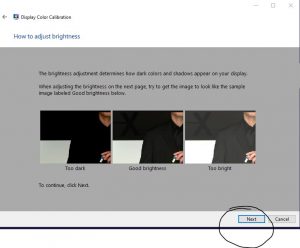
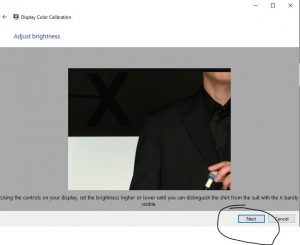
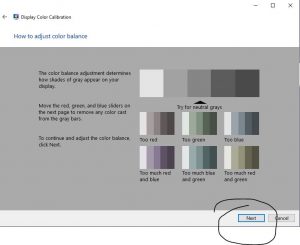

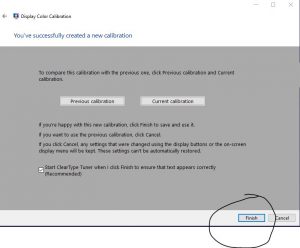
Leave A Comment?