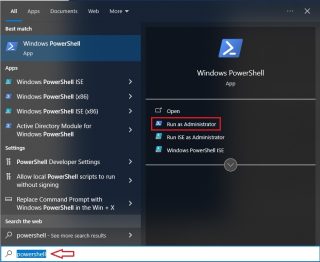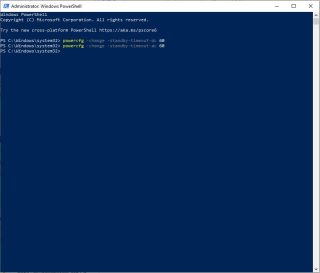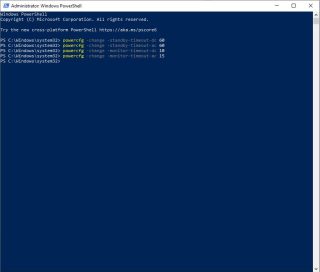Situatie
Una dintre cele mai enervante caracteristici din Windows 11/10 pentru computerele noastre este timeout-ul de repaus. Care este perioada de timp dupa care computerul nostru intra în modul de repaus pentru economisirea energiei?
Aceasta perioada de timp poate fi prea lunga pentru unii utilizatori sau prea scurta, ceea ce face dificila lasarea computerelor deschise sau inchise prea devreme. Poate fi un dezavantaj, deoarece se consuma bateria, ceea ce va poate împiedica munca daca aveti multe de facut. Iata cum puteti sa faceti aceasta modificare rapid utilizand Windows PowerShell în Windows 11/10.
Solutie
Pasi de urmat
Apasam tasta Windows si tastam PowerShell, dupa click pe Run as Administrator (pentru a aplica comenzile ca administrator) si o consola de PowerShell se deschide.
- Selectam peste tot ca intr-o ora, statia noastra sa intre in modul Sleep si pe DC si pe AC (pe baterie sau pe curent).
- Pentru acest lucru este nevoie sa tastam in fereastra de PowerShell urmatoarea comanda:
powercfg -change -standby-timeout-dc 60 si
powercfg -change -standby-timeout-ac 60 si apasam tasta Enter dupa fiecare comanda
Mai sunt si alte comenzi:
powercfg -change -monitor-timeout-dc 10 –>ecranul alimentat de la baterie, oprire dupa: 10 minute
powercfg -change -monitor-timeout-ac 15 –>ecranul când este pe curent, se opreste dupa: 15 minute. La fel apasam tasta Enter dupa fiecare comanda.