Situatie
Dorim sa putem customiza setarile actiunilor pe care le facem cu trackpad MacBook
Solutie
Pasi de urmat
1. Apasam ![]() din bara, langa ceas, pentru a deschide SpotLight. In aceasta cautare vom deschide “System Preferences”
din bara, langa ceas, pentru a deschide SpotLight. In aceasta cautare vom deschide “System Preferences”
3. Din submeniul “Point & Click” putem seta:
- Cum dorim sa se efectueze click-ul secundar
- Daca dorim sa dam click, doar prin atingere, nu prin apasarea trackpad-ului
- Viteza cu care urmareste iconita de mouse de pe ecran miscarea mainii noastre
4. Din submeniul “Scroll & Zoom” putem seta:
- Directia in care se efectueaza scroll-ul
- Zoom in si zoom out folosind departarea sau apropierea a doua degete
- Functia de Smart Zoom, care ne permite aplicarii efectului de zoom pe o zona pe care dorim sa o vedem mai bine
- Si rotirea imaginii folosind 2 degete
5. Din submeniul “More Gestures” putem seta:
- Schimbarea intre 2 pagini web folosind 2 degete
- Schimbarea intre 2 aplicatii care sunt in Full Screen folosind 4 degete
- Sa putem vedea centrul de notificari facand swipe cu 2 degete in partea dreapta a trackpad-ului
- Sa putem vedea “Mission Control” facand swipe in sus cu 4 degete
- Sa putem vedea “Expose” facand swipe in jos cu 4 degete
- Sa putem vedea “Launch Pad”
- Sa putem vedea Desktop-ul folosind degetul mare in combinatie cu 3 degete

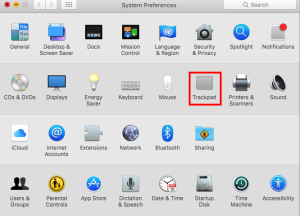
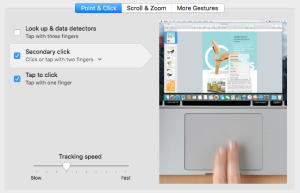
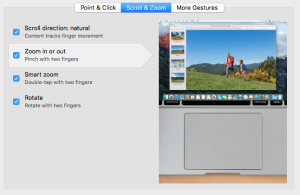
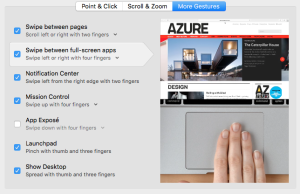
Leave A Comment?