Situatie
În actualizarea Windows 10 octombrie 2018, Edge a primit un impuls de performanță care îi permite să pre-lanseze procesele și să preîncărcați fișierele Start și New în timpul pornirii Windows. Dacă nu utilizați Edge, aceste optimizări sunt o pierdere a resursei și o încetinire a lansării. Cu o setare rapidă de regiștri sau setări pentru politica de grup, o puteți dezactiva.
Solutie
Pasi de urmat
Toți utilizatorii Windows 10: Preveniți pre-lansarea și preîncărcarea prin editarea registrului
Dacă aveți ediția Windows Home, va trebui să utilizați Editorul de Regiștri pentru a efectua aceste modificări. Puteți face acest lucru și în acest fel dacă aveți Windows Pro sau Enterprise, dar vă simțiți mai confortabil în registru. (Dacă însă aveți Pro sau Enterprise, vă recomandăm să utilizați editorul Local Policy Group mai ușor, așa cum este descris mai târziu în articol.)
Avertisment standard: Editorul de regiștri este un instrument puternic și abuzul poate face sistemul dvs. instabil sau chiar inoperabil. Aceasta este o hack destul de simplă și, atâta timp cât respectați instrucțiunile, nu trebuie să aveți probleme. Acestea fiind spuse, dacă nu ați lucrat niciodată cu acestea înainte, vă recomandăm să citiți cum să utilizați Editorul de Regiștri înainte de a începe. Și înainte de a efectua modificări, faceți o copie de rezervă a Registrului (și a calculatorului!).
Pentru a face acest lucru, va trebui să faceți două editări separate în Registru: una pentru a împiedica lansarea prealabilă a proceselor, iar alta pentru a împiedica preîncărcarea paginilor de pornire și a filelor noi. Le vom lua unul câte unul.
Preveniți pre-lansarea proceselor Microsoft Edge
Pentru a începe, deschideți Editorul de registru prin apăsarea butonului Start și tastând “regedit”. Apăsați Enter pentru a deschide Registry Editor și apoi permiteți-i să facă modificări pe PC.
În Editorul de registry, utilizați bara laterală stângă pentru a naviga la următoarea cheie (sau copiați-o și inserați-o în bara de adrese a Editorului de regiștri):
HKEY_LOCAL_MACHINESOFTWAREPoliciesMicrosoftMicrosoftEdgeMain

Acum, faceți clic dreapta pe tasta principală și alegeți New> DWORD (32-bit) Value. Denumiți noua valoare AllowPrelaunch.
Acum, veți modifica acea valoare. Faceți dublu clic pe noua valoare AllowPrelaunch, setați valoarea la 0 în caseta “Date valori”, apoi faceți clic pe “OK”.
Puteți schimba înapoi la comportamentul implicit mai târziu, mergând înapoi și schimbând valoarea AllowPrelaunch la 1.
Preveniți preîncărcarea filelor de pornire și a filelor noi
În Editorul de registry, utilizați bara laterală stângă pentru a naviga la următoarea cheie (sau copiați-o și inserați-o în bara de adrese a Editorului de regiștri):
HKEY_LOCAL_MACHINESOFTWAREPoliciesMicrosoftMicrosoftEdge
Faceți clic dreapta pe dosarul Microsoft Edge și selectați New> Key. Denumiți noua tastă TabPreloader.
Acum, faceți clic dreapta pe cheia TabPreloader și alegeți New> DWORD (32-bit) Value. Denumiți noua valoare AllowTabPreloading.
Acum, veți modifica acea valoare. Faceți dublu clic pe noua valoare AllowTabPreloading, setați valoarea la 0 în caseta “Date valori”, apoi faceți clic pe “OK”.
Acum puteți închide Registry Editor. Pentru ca modificările să aibă efect, va trebui să reporniți computerul. Pentru a schimba lucrurile înapoi la comportamentul implicit, puteți reveni și setați valoarea AllowTabPreloading la 1.
Utilizatorii Pro și Enterprise: Preveniți Pre-Lansarea și Preloading folosind Politica de grup
Dacă utilizați Windows Pro sau Enterprise, cel mai simplu mod de a dezactiva lansarea prelungirii și preîncărcarea paginilor Start și New Tab este prin utilizarea Editorului de politici locale pentru grupuri. Este un instrument destul de puternic, deci daca nu l-ai folosit niciodata inainte, merita sa iei ceva timp pentru a afla ce poate face. De asemenea, dacă vă aflați într-o rețea de companii, faceți toată lumea o favoare și verificați-o mai întâi cu administratorul dvs. Dacă calculatorul dvs. de lucru face parte dintr-un domeniu, este, de asemenea, posibil ca acesta să facă parte dintr-o politică de grup de domenii, care oricum va înlocui politica grupului local.
Notă: Pentru a efectua aceste modificări în Editorul politicilor locale de grup trebuie să executați Windows 10 Pro (sau Enterprise) versiunea 1809 sau o versiune ulterioară pentru lansarea proceselor Microsoft Edge și versiunea 1803 sau o versiune ulterioară pentru preîncărcarea paginii Start și New Tab.
În Windows Pro sau Enterprise, lansați Editorul de politici locale de grup prin apăsarea Start, tastând “gpedit.msc” în caseta de căutare, apoi apăsând Enter.
În panoul din partea stângă a ferestrei Editor grup de politici locale, trasează-te la politica computerului local> Configurare computer> Șabloane administrative> Componente Windows> Microsoft Edge. În partea dreaptă, căutați “Permiteți lansarea Microsoft Edge la pornire Windows, când sistemul este inactiv și de fiecare dată când Microsoft Edge este închis” și “Permite Microsoft Edge să pornească și să încarce pagina Start și New Tab la pornirea Windows și de fiecare dată când Microsoft Edge este închis “. Veți face dublu clic pe fiecare la rând și veți face aceeași schimbare în fiecare.
Când deschideți oricare dintre setări, selectați opțiunea “Dezactivat” și apoi faceți clic pe “OK”.
După dezactivarea ambelor opțiuni, puteți să părăsiți Editorul de politici locale pentru grupuri. Va trebui să reporniți computerul pentru ca modificările să aibă efect. Dacă doriți să reactivați oricare dintre caracteristici, utilizați editorul pentru a seta elementele înapoi la “Nu este configurat”.






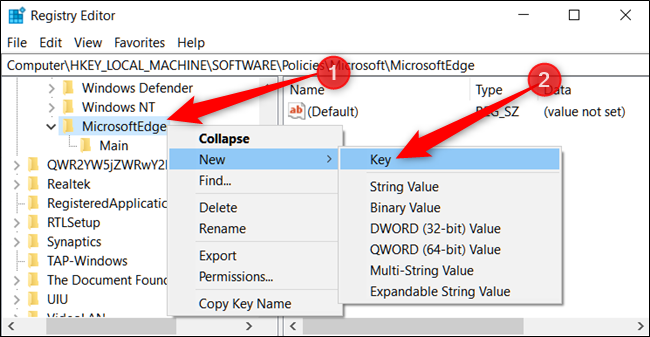



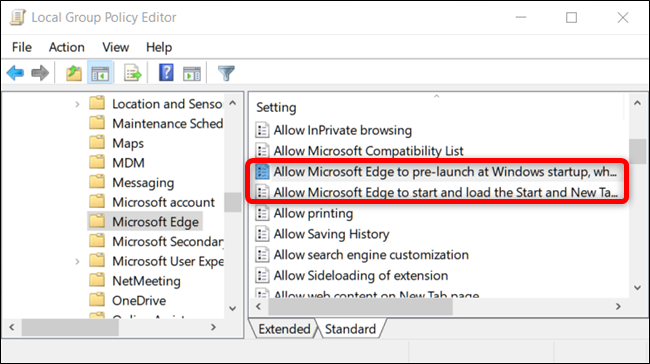

Leave A Comment?