Situatie
Cu ajutorul programului Filelight care este o aplicatie KDE ce a fost portata oficial la Windows putem vedea spatiul de pe disk. Ecranul de pornire al programului Filelight afiseaza un cerc pentru fiecare hard disk si partitie. Partea colorata a inelului arata spatiul folosit, iar zonele albe indica spatiul liber al unitatii. Daca ducem mouse-ul peste culori, putem vizualiza informatiile de stocare in gigabytes.
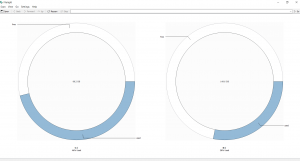
Solutie
Facand click pe unul din inele, incepe o scanare a unitatii selectate. Este afisata o animatie care actioneaza ca un indicator de progress.

Apasati butonul de oprire de pe bara de instrumente pentru a anula procesul de scanare. Puteti analiza, de asemenea, spatiul de stocare utilizat de un folder folosind butonul deschis de pe bara de instrumente sau optiunea de meniu Scanare. Un al treilea mod de a rula o scanare este folosind bara de adrese din partea de sus a ecranului.

- Timpul necesar completarii scanarii depinde de diversi factori, cum ar fi: capacitatea totala de stocare a unitatii, cantitatea de spatiu utilizat si, de asemenea, viteza de citire a unitatii. Dupa finalizarea scanarii, veti vedea un set de inele concentrice colorate; aceasta este harta fisierului. Fiecare culoare reprezinta diverse foldere, in timp ce griul reprezinta fisiere.
- Trecerea peste un inel (segment) afiseaza numele folderului pe care il reprezinta si dimensiunea totala a discului din directorul respectiv. Mutarea cursorului departe de un folder (inelul interior) la cele exterioare arata detaliile despre sub-folderele pe care le contine. In acest fel, puteti afla rapid ce ocupa mult spatiu de stocare.
- Faceti click pe orice folder sau sub-folder pentru a vizualiza propriul set de inele. Utilizati butoanele inapoi / inainte sau in sus (disponibile si din meniul Go) pentru a naviga intre vizualizari. Optional, puteti utiliza optiunile Zoom In and Out din meniul View pentru a creste / micsora vizualizarea. Optiunea de rescanare poate fi utila atunci cand mutati ceva intr-un director diferit si doriti sa vizualizati rezultatele spatiului de stocare curent.
Meniul contextual
Faceti click dreapta pe un inel de folder pentru a-l deschide în File Manager / Explorer sau pentru a deschide o fereastra de comanda in locatia selectata. Faceti click stanga pe un fisier pentru al deschide in programul sau de gestionare implicita. Este util in cazul in care doriti sa o previzualizati, inainte de a decide sa o ștergeti pentru a recupera spatiu de stocare.

Meniul Settings> configurare Filelight poate fi utilizat pentru a accesa setarile programului. Fila „Scanning” va permite sa excludeti folderele care nu doriti sa fie scanate. Fila „Appearance” poate fi utilizata pentru a personaliza dimensiunea fontului si pentru a schimba schema de culori a aplicatiei.
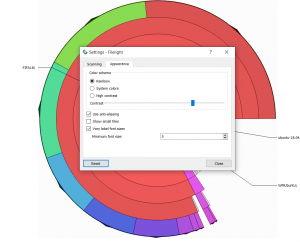

Leave A Comment?