Situatie
Cum ajutorul programului Disk Management putem redimensiona partitiile usor si fara a avea nevoie de alte programe sau linie de cod.
Tot ce trebuie sa faci este sa iti calculezi cat spatiu vrei sa transferi si sa te asiguri ca ai spatiul liber necesar in partitia din care miscorezi.
Solutie
Cum se foloseste?
Se deschide Control Panel, apoi Administrative Tools si se cauta utilitarul Computer Management, asa cum este aratat figura 1. Click dreapta pe Computer Management si alege optiunea Run as administrator.
Se va deschide o fereastra in care vom gasi tool-ul Disk Management, este localizat in partea stanga, la rubrica Storage. Apasam click pe Disk Management si ne va afisa unitatile de stocare (HDD, SSD) care le avem instalate pe calculator dar si unitatile optice (CD, DVD-RW, …) sau spatiile de stocare externe ( Stick, HDD Extern … ).
In cazul acesta vom selecta Disk-ul 1, observati ca spatiul meu de stocare este impartit in doua partitii, C si D (Fig. 2). Pentru acest tutorial, voi alege partitia D pe care o micsora si din spatiul ramas nealocat voi crea o noua partitie.
Selecteaza partitia pe care vrei sa o miscorezi, apasa click dreapta si alege Shrink Volume asa cum este aratat si in Figura 2. Iti va aparea o fereastra in care te va intreba cu cat vrei sa miscorezi partitia respectiva (Fig. 3), alegi dimensiunea si apesi pe Shrink.
Micsorarea partitiei poate dura cateva minute in functie de performantele sistemului. Dupa micsorare va aparea fereastra de Disk Management (Fig. 4) in care va arata noul spatiu nealocat pe care il aveti si noile dimensiuni ale partitiilor pe care ati ales sa le modificati. Spatiul nealocat apare hasurat si colorat gri.
Pentru a crea o noua partitie cu spatiul liber, apasati click dreapta pe partea hasurat cum arata in figura 4 si alegeti New Simple Volume.
Va aparea o noua fereastra (fig. 5), selectati Next, in cea de a doua fereastra va intreaba care este dimensiunea pe care doriti sa o aiba noua partitie, alegeti dimensiunea si selectati Next si pentru ultimul pas va intreba ce litera doriti sa atribuiti noii partitii. Alegeti litera corespunzatoare si selectati Next apoi Finish.
Felicitari, ati creat o noua partitie.
Pentru alte intrebari va rugam folositi rubrica de comentarii.

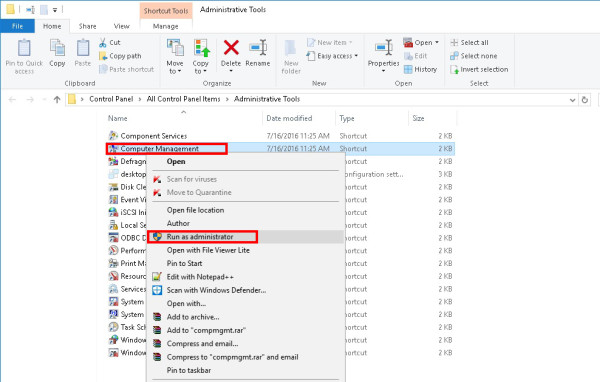

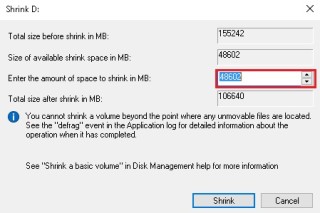
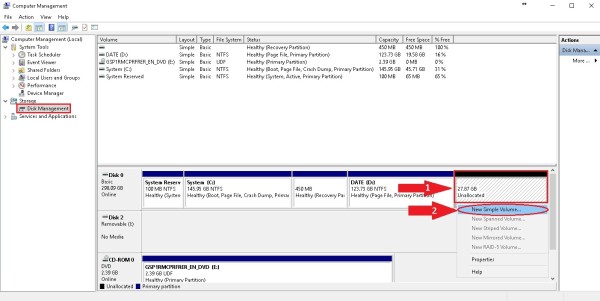
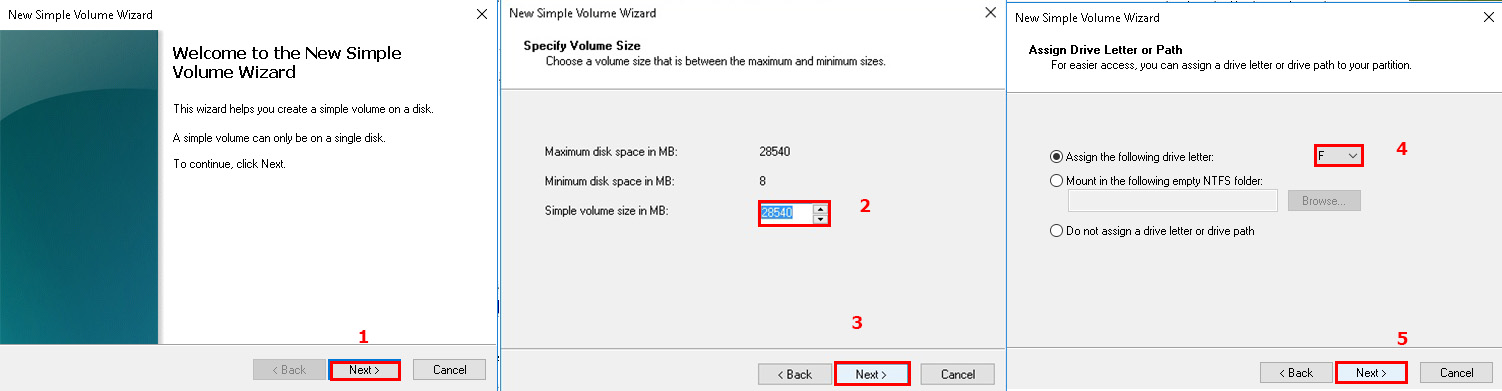
Leave A Comment?