Situatie
Încercați să extrageți un RAR, ZIP sau alt format de arhivă, dar WinRAR continuă să afișeze o eroare de sumă de verificare? În cele mai multe cazuri, aceasta indică o problemă cu arhiva dvs. Din fericire, puteți urma câteva sfaturi de depanare pentru a remedia elementele de bază și a vă rezolva problema.
De ce primesc o eroare de sumă de control în WinRAR?
WinRAR afișează o eroare de sumă de verificare atunci când arhiva dvs. sau conținutul arhivei sunt corupte. Aplicația execută o verificare a integrității în timp ce extrage fișierele și această verificare eșuează, deoarece aveți fișiere corupte în arhivă, ceea ce duce la mesajul de eroare de mai sus.
Eroarea oprește extragerea arhivei, împiedicându-vă să accesați fișierele arhivei. Această funcție este menită să vă protejeze pe dumneavoastră și pe dispozitivul dumneavoastră.
Solutie
Pasi de urmat
Cum se rezolvă o eroare de sumă de control în WinRAR
Multe probleme pot face ca WinRAR să afișeze o eroare de sumă de control, așa că probabil va trebui să urmați mai multe remedieri înainte de a vă putea rezolva problema. Iată opțiunile pe care le puteți încerca.
Utilizați funcția „Păstrați fișierele sparte” a WinRAR
În mod implicit, atunci când WinRAR găsește un fișier corupt în timpul extracției, îl șterge imediat. Acest lucru se datorează faptului că crede că fișierul este inutil, deoarece este corupt. Cu toate acestea, în unele cazuri, puteți recupera date parțiale chiar și din fișiere corupte sau puteți repara acele fișiere cu diverse instrumente de reparare disponibile pe piață.
În această situație, cereți WinRAR să vă păstreze fișierele sparte în timpul extracției. Acest lucru asigură că aplicația nu vă șterge fișierele, chiar dacă acele fișiere sunt corupte. Pentru a face asta, găsiți arhiva pe computer, faceți clic dreapta pe ea și alegeți WinRAR > Extrage fișiere.
În fereastra deschisă, în secțiunea „Diverse”, activați opțiunea „Păstrați fișierele sparte”. Apoi, în partea de jos a ferestrei, faceți click pe „OK”.
WinRAR vă va extrage acum arhiva, păstrând toate fișierele (inclusiv pe cele sparte). Acum puteți încerca să deschideți fișierele corupte sau să utilizați instrumentele preferate pentru a repara acele fișiere.
Reparați-vă arhiva cu WinRAR
Dacă nu sunteți sigur cum să reparați fișierele după ce le-ați extras din arhivă, WinRAR oferă o opțiune de reparare pe care o puteți utiliza pentru a repara arhivele deteriorate. Dacă caracteristica reușește să vă repare arhiva, vă puteți extrage arhiva fără nicio sumă de control sau alte erori.
Pentru a utiliza această opțiune, deschideți WinRAR pe computer. În managerul de fișiere încorporat al aplicației, navigați la folderul care conține arhiva dvs. Selectați arhiva din listă, apoi, în partea de sus a aplicației, faceți click pe „Reparare”.
În fereastra care se deschide, faceți clic pe „Răsfoiți” și alegeți folderul în care doriți să salvați arhiva reparată. Din meniul „Tip arhivă”, dacă arhiva dvs. este RAR, alegeți „Tratați arhiva coruptă ca RAR”. Dacă arhiva dvs. este ZIP, selectați opțiunea „Tratați arhiva coruptă ca ZIP”.
Apoi, faceți click pe OK.
WinRAR va începe să vă repare arhiva. Când este gata, veți găsi arhiva reparată în folderul ales.
Utilizați un alt instrument de extragere a arhivei
Uneori, problema nu este cu arhivele dvs., ci cu aplicația dvs. de extragere. WinRAR însuși poate întâmpina probleme, ceea ce provoacă apariția erorii sumei de control.
În acest caz, obțineți o aplicație de arhivare alternativă și utilizați-o pentru a dezarhiva conținutul arhivei. O opțiune gratuită, open-source și populară este 7-Zip. Utilizați acest instrument pentru a extrage conținutul arhivei și pentru a vedea dacă funcționează.
Opriți antivirusul
Dacă arhiva dvs. conține un fișier pe care antivirusul computerului dvs. îl consideră rău intenționat, antivirusul dvs. vă poate bloca accesul la acel site. Acest lucru face ca WinRAR să afișeze diverse mesaje de eroare.
În acest caz, dacă aveți încredere în fișierul și expeditorul acestuia, opriți temporar programul antivirus și apoi extrageți fișierul. Asigurați-vă că faceți acest lucru numai pentru fișierele de încredere, deoarece arhiva dvs. are într-adevăr un fișier rău intenționat, vă poate dăuna computerului.
Pentru a dezactiva Windows 11 sau Windows 10 antivirus încorporat, accesați Windows Security > Virus & Threat Protection. Aici, în secțiunea „Setări de protecție împotriva virușilor și amenințărilor”, faceți clic pe „Gestionați setările”. Apoi, dezactivați comutatorul „Protecție în timp real”. Asigurați-vă că faceți click pe „Da” în promptul „Control cont utilizator”.
După dezactivarea antivirusului, încercați să vă extrageți arhiva. Dacă fișierele dvs. au fost extrase cu succes, acum vă puteți reactiva protecția antivirus. Cu toate acestea, problema aici este că antivirusul dvs. poate șterge fișierul extras dacă crede că fișierul dvs. prezintă o amenințare. Pentru a preveni acest lucru, înainte de a reactiva protecția antivirus, adăugați fișierul în lista de excludere a instrumentului antivirus. Acest lucru împiedică instrumentul să scaneze sau să vă elimine fișierul.
Eliminați și reinstalați WinRAR
Dacă tot nu puteți extrage arhiva, aplicația WinRAR poate avea probleme. În acest caz, dezinstalați și reinstalați aplicația pentru a remedia problemele acesteia.
Pe Windows 11, accesați Setări > Aplicații > Aplicații instalate. Lângă WinRAR din listă, faceți clic pe cele trei puncte și alegeți „Dezinstalare”. În promptul deschis, selectați „Dezinstalare”.
Pe Windows 10, navigați la Setări > Aplicații. Selectați WinRAR, faceți clic pe „Dezinstalare” și alegeți „Dezinstalare”.
După ce ați eliminat aplicația, mergeți la site-ul web WinRAR pentru a descărca și instala o nouă copie a aplicației pe computer. Apoi, utilizați aplicația nou instalată pentru a extrage conținutul arhivei.



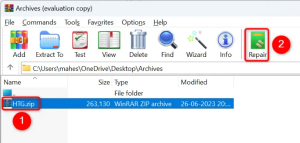




Leave A Comment?