Situatie
Pentru confidențialitate și securitate online îmbunătățite, Windows 11 vă permite să utilizați DNS prin HTTPS (DoH) pentru a cripta solicitările DNS pe care computerul le face în timp ce navigați sau faceți orice altceva online.
- DNS criptat este mai privat și mai sigur
De fiecare dată când vizitați un site web folosind un nume de domeniu (cum ar fi „google.com”, de exemplu), computerul dvs. trimite o solicitare către un server DNS (Domain Name System). Serverul DNS preia numele domeniului și caută adresa IP corespunzătoare dintr-o listă. Acesta trimite adresa IP înapoi la computer, pe care computerul o folosește apoi pentru a se conecta la site.
Solutie
Pasi de urmat
În primul rând, alegeți un serviciu DNS gratuit acceptat
De la lansarea Windows 11, DNS prin HTTPS în Windows 11 funcționează numai cu o anumită listă codificată de servicii DNS gratuite (puteți vedea lista chiar dacă rulați netsh dns show encryption într-o fereastră de terminal). Iată lista actuală a adreselor de servicii DNS IPv4 acceptate din noiembrie 2021:
Google DNS primar: 8.8.8.8
Google DNS secundar: 8.8.4.4
Cloudflare DNS primar: 1.1.1.1
Cloudflare DNS secundar: 1.0.0.1
Quad9 DNS primar: 9.9.9.9
Quad9 DNS secundar: 149.112.112.112
- Pentru IPv6, iată lista adreselor de servicii DNS acceptate:
Google DNS primar: 2001:4860:4860::8888
Google DNS secundar: 2001:4860:4860::8844
Cloudflare DNS primar: 2606:4700:4700::1111
Cloudflare DNS secundar: 2606:4700:4700::1001
Quad9 DNS primar: 2620:fe::fe
Quad9 DNS secundar: 2620:fe::fe:9
Când vine timpul să activați DoH în secțiunea de mai jos, va trebui să alegeți două perechi de aceste servere DNS – primar și secundar pentru IPv4 și IPv6 – pentru a le utiliza cu computerul Windows 11. Ca bonus, utilizarea acestora vă va accelera foarte probabil experiența de navigare pe internet.
Apoi, activați DNS prin HTTPS în Windows 11
Pentru a începe configurarea DNS prin HTTPS, deschideți aplicația Setări apăsând Windows+i pe tastatură. Sau puteți face click dreapta pe butonul Start și selectați „Setări” în meniul special care apare.
În Setările Rețea și Internet, faceți clic pe numele conexiunii principale la internet din listă, cum ar fi „Wi-Fi” sau „Ethernet”. (Nu faceți click pe „Proprietăți” în partea de sus a ferestrei – asta nu vă va permite să vă criptați conexiunile DNS.)
Pe pagina de proprietăți hardware Wi-Fi sau Ethernet, găsiți opțiunea „Atribuire server DNS” și faceți click pe butonul „Editare” de lângă ea.
În fereastra care apare, utilizați meniul derulant pentru a selecta setările DNS „Manual”. Apoi întoarceți comutatorul „IPv4” în poziția „Pornit”.
În secțiunea IPv4, introduceți adresa serverului DNS principal pe care ați ales-o din secțiunea de mai sus în caseta „DNS preferat” (cum ar fi „8.8.8.8”). În mod similar, introduceți adresa serverului DNS secundar în caseta „DNS alternativ” (cum ar fi „8.8.4.4”).
În aceeași fereastră, setați „Criptare DNS preferată” și „Criptare DNS alternativă” la „Numai criptat (DNS peste HTTPS)” folosind casetele derulante de sub adresele DNS pe care le-ați introdus la ultimul pas.
După aceea, repetați acest proces cu IPv6.
Întoarceți comutatorul IPv6 în poziția „Pornit”, apoi copiați o adresă IPv6 principală în secțiunea de mai sus și inserați-o în caseta „DNS preferat”. Apoi, copiați o adresă IPv6 secundară corespunzătoare și inserați-o în caseta „DNS alternativ”. După aceea, setați ambele setări „Criptare DNS” la „Numai criptat (DNS prin HTTPS).” În cele din urmă, faceți clic pe „Salvați”.
Înapoi pe pagina de proprietăți hardware Wi-Fi sau Ethernet, veți vedea serverele dvs. DNS listate cu un „(criptat)” lângă fiecare dintre ele.
Asta este tot ce trebuie să faci. Închideți aplicația Setări și sunteți gata de plecare. De acum înainte, toate solicitările dvs. DNS vor fi private și securizate.

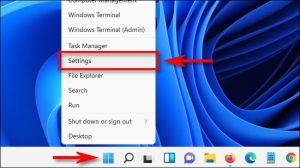
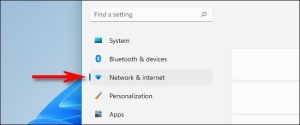


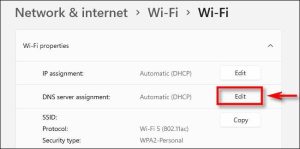

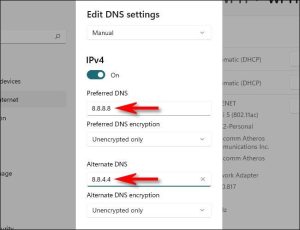

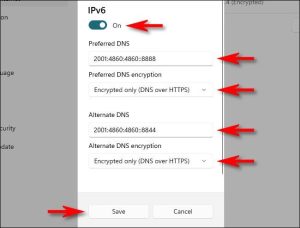
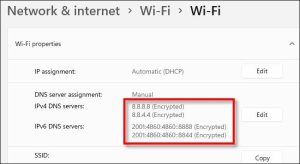
Leave A Comment?