Situatie
Afla cum poti adauga un plus securitati tale folosind un PIN in sistemul de operare Microsoft Windows 10.
Backup
Nu necesita plan de backup.
Solutie
Pasi de urmat
4. In acest moment ni se va cere sa introducem un PIN din 4 cifre. Acesta trebuie introdus de doua ori.
5. Felicitari , acum cand vei incerca se deblochezi windows-ul 10 , iti va cere PIN-ul setat ca si cum ai introduce un card bancar in bancomat.
Pentru a schimba PIN-ul. Mergem inapoi la Sign-In Options si selectam butonul Change.
8. Dupa ce am apasat butonul , windows-ul ne va intreba daca suntem siguri ca am uitat pin-ul , selectam Continue si introducem parola locala sau contul Microsoft Live folosit la setarea initiala a Windows-ului.
Pin-ul este un sistem usor si de multe ori comvenabil , dar sigur pentru a nu lasa sitemul de operare fara securitate.

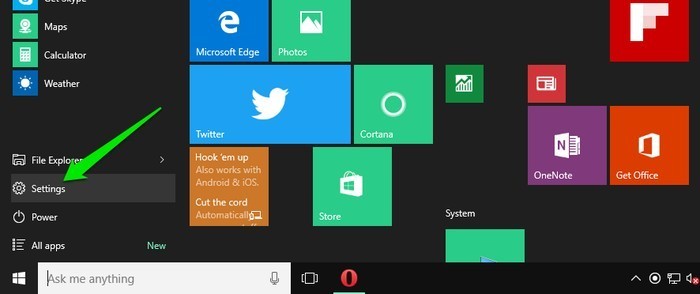
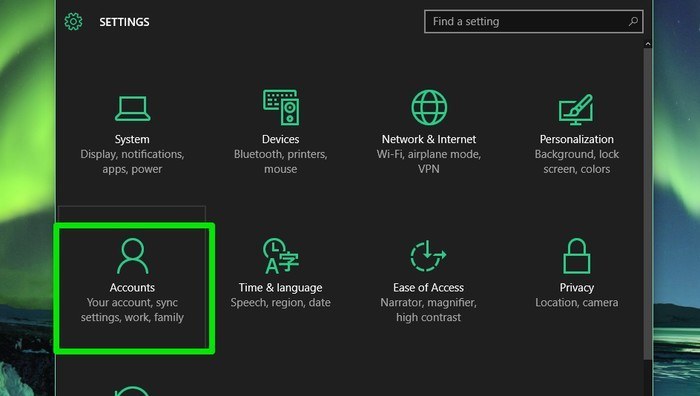
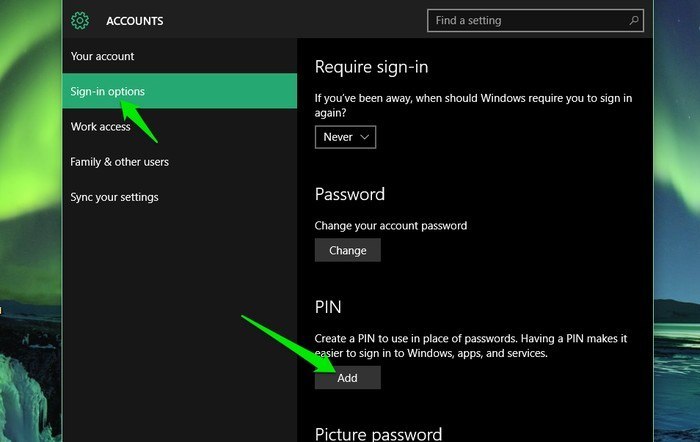
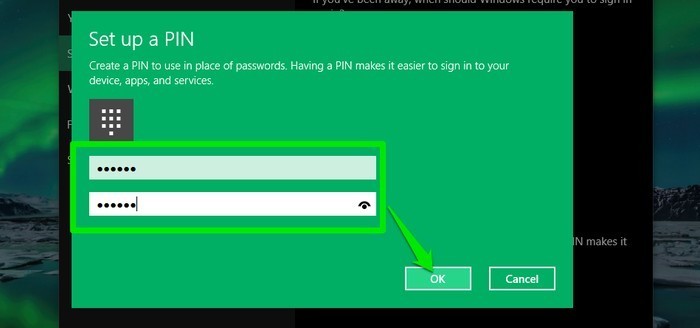
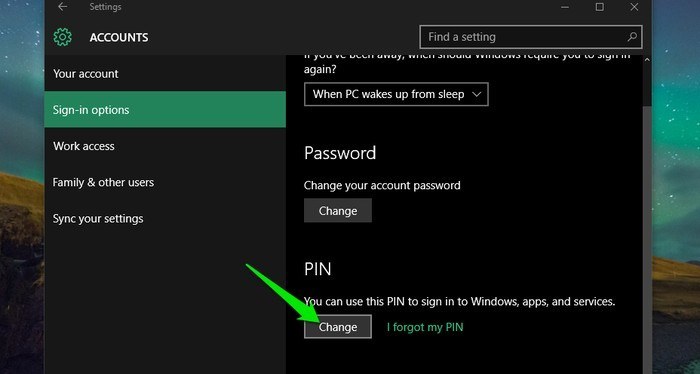
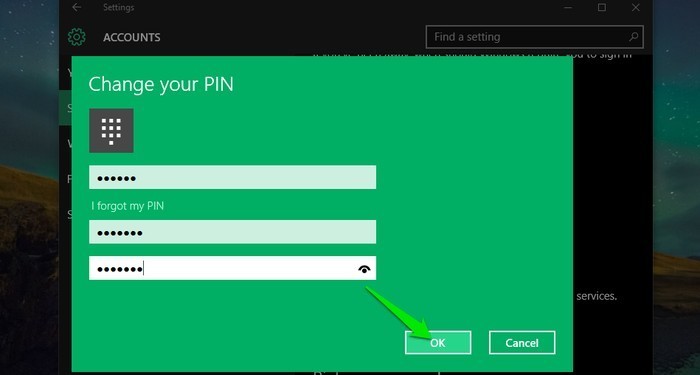

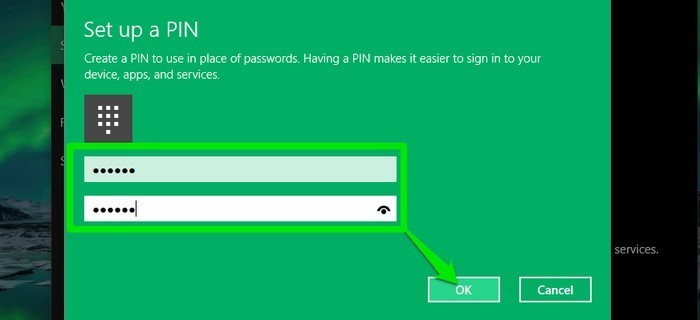
Leave A Comment?