Situatie
Tasta Meniu Windows 10 lansează un meniu contextual la care ați accesa în mod normal făcând click dreapta pe mouse. Cu toate acestea, unele tastaturi nu au o tastă Meniu. Dacă lipsește a ta, poți crea una mapând funcția Meniu la o altă tastă pe care nu o folosești foarte des.
Solutie
Pasi de urmat
Remaparea cu PowerToys
Datorită unui utilitar gratuit numit Microsoft PowerToys, puteți reasigna cu ușurință orice cheie pentru a funcționa ca oricare alta. În acest caz, vom atribui funcția tastei Meniu unei taste de rezervă de pe tastatură.
În primul rând, dacă nu aveți instalat PowerToys pe Windows 10, îl puteți descărca gratuit de pe site-ul Microsoft. După ce faceți acest lucru, lansați-l, faceți clic pe „Manager tastatură” în bara laterală, apoi faceți click pe „Remapați o cheie”.
În fereastra „Remap Keyboard” care apare, faceți click pe semnul plus (+) sub „Key:” pentru a adăuga o nouă mapare a tastelor.
Apoi, trebuie să decideți ce tastă doriți să utilizați ca tastă Meniu. Dacă aveți o tastatură full-size, tasta Alt din dreapta barei de spațiu funcționează de obicei bine. Se află în aceeași locație generală ca tasta Meniu pe alte tastaturi și aveți o altă tastă Alt în stânga, astfel încât să nu pierdeți nimic.
Unii utilizatori folosesc și tastele Ctrl sau Scroll Lock potrivite, dar toate acestea sunt preferințe personale – alegeți-o doar pe cea care funcționează cel mai bine pentru dvs. După ce ați decis, faceți click pe săgeata drop-down din secțiunea „Cheie” din stânga pentru a selecta cheia pe care doriți să o utilizați – de exemplu, am ales „Alt (Dreapta)”.
În zona „Maped To” din dreapta, selectați „Menu” din meniul derulant, apoi faceți click pe „OK”.
Power Toys probabil vă va avertiza că, cheia pe care o remapați va fi neatribuită; dați click pe „Continuați oricum”.
Noua ta tastă Meniu ar trebui să funcționeze imediat. Pentru a-l testa, faceți click oriunde pe desktop, apoi apăsați noua tastă Meniu. Ar trebui să vedeți un mic meniu contextual ca cel de mai jos.
Pe măsură ce experimentați cu noua tastă Meniu, veți observa că opțiunile din meniu se modifică în funcție de aplicația sau caracteristica pe care dați click dreapta. Acum puteți închide PowerToys și puteți utiliza computerul așa cum ați face în mod normal.
Cum se elimină noua tastă de meniu
Dacă vă răzgândiți și doriți să utilizați o altă cheie sau să eliminați complet maparea, lansați încă o dată PowerToys. Apoi, faceți clic pe Manager tastatură> Remapați o cheie. Localizați maparea tastelor Meniu definite și faceți click pe pictograma coș de gunoi pentru a o șterge.
Faceți click pe „OK” pentru a închide fereastra. Apoi, puteți crea o nouă mapare cu o altă cheie sau puteți închide PowerToys.
Shift + F10
Dacă sunteți vreodată cu o ciupire pe o tastatură care nu are o tastă Meniu (și nu o puteți remapa) încercați să apăsați Shift + F10 sau Ctrl + Shift + F10. Acest lucru nu va funcționa perfect pentru fiecare aplicație, dar de obicei va reproduce funcția tastei Meniu.


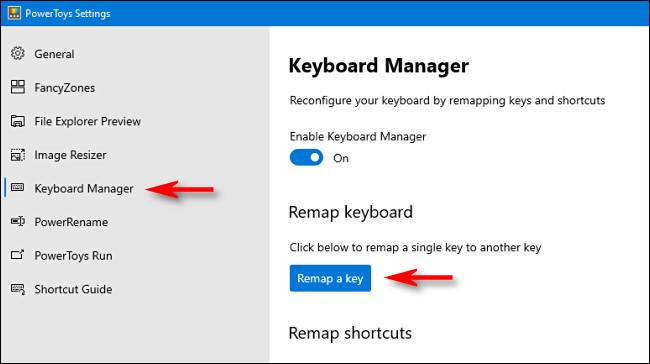
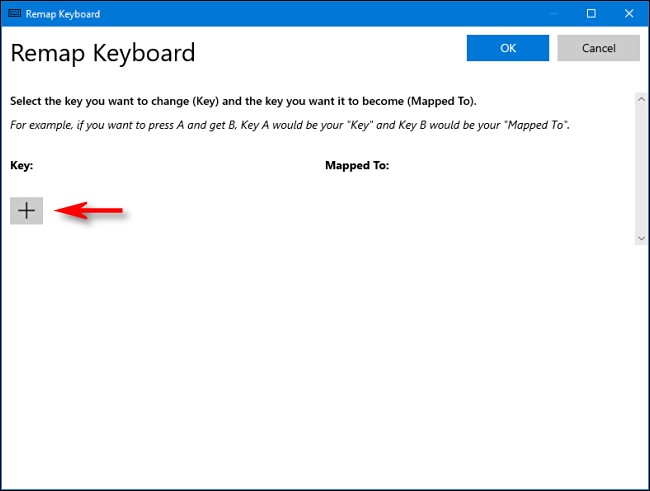

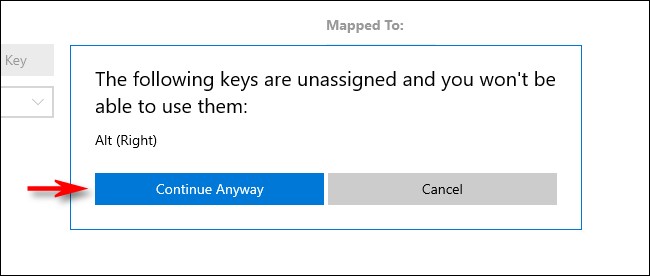
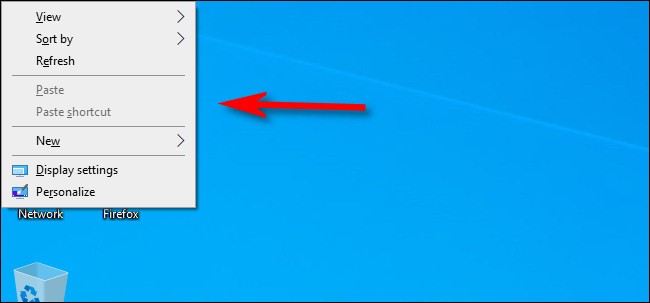
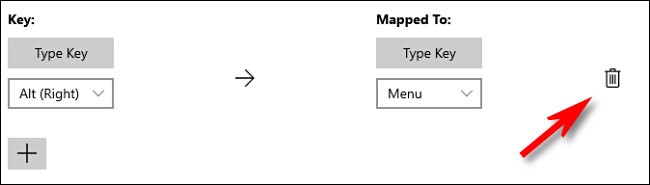
Leave A Comment?