Situatie
S-ar putea să credeți că Outlook va afișa toate e-mailurile dvs., dar în mod implicit, clientul Outlook păstrează ultimul an de e-mail pe computerul dvs. Toate e-mailurile dvs. există încă pe serverul Microsoft Exchange, dar nu sunt vizibile în Outlook. Iată de ce Microsoft stabilește această valoare implicită și cum să o schimbe dacă doriți.
Următoarele informații acoperă toate versiunile de Outlook din 2013-2019, inclusiv Outlook 365. Se aplică, de asemenea, numai dacă vă conectați la un server Microsoft Exchange, inclusiv dacă vă conectați la Hotmail sau Outlook.com. Dacă vă conectați la un alt serviciu, cum ar fi Gmail sau un server de e-mail personal, puteți configura aceste opțiuni, dar Outlook le va ignora.
Solutie
Pasi de urmat
Când instalați Microsoft Office, acesta vă verifică dimensiunea discului pentru a vă asigura că aveți suficient spațiu pentru a instala toate aplicațiile. De asemenea, folosește această verificare pentru a seta un parametru în Outlook care determină cât de mult e-mail va fi descărcat pe computerul dvs. local, pe baza următoarelor dimensiuni de disc:
- Mai puțin sau egal cu 32 GB: Outlook păstrează o lună de e-mail pe sistemul dvs.
- Între 32 și 64 GB (nu sunt incluși): Outlook păstrează trei luni de e-mail.
- Egal sau mai mare de 64 GB: Outlook păstrează 12 luni de e-mail.
Microsoft face acest lucru deoarece poșta ocupă spațiu pe hard disk și, dacă aveți doar un hard disk mic, probabil că nu doriți să fie preluat cu câteva fișiere mari pe care vi le-a trimis cineva acum doi ani. Outlook descarcă în continuare toate întâlnirile din calendar, contactele, sarcinile și orice altceva. Această limită vă afectează numai poșta (și fluxurile RSS).
Dacă contul dvs. de poștă electronică utilizează un server Microsoft Exchange (cum ar fi Hotmail, Microsoft Live, O365 sau o mulțime de sisteme de poștă corporativă), atunci acest parametru va determina cantitatea de e-mail descărcată pe computerul dvs. Dacă utilizați un alt furnizor de e-mail, cum ar fi Google sau Yahoo, Outlook ignoră acest parametru și descarcă toate e-mailurile.
Vestea bună este că e-mailul dvs. nu a plecat nicăieri; este încă pe serverul dvs. de e-mail. (Dacă nu sunteți sigur ce este un server de e-mail, răspunsul scurt este că este un computer puternic cu un hard disk mare pe care furnizorul dvs. de e-mail stochează toată e-mailul dvs. Am scris un răspuns mai lung, care merită citit .) Puteți accesa e-mailul dvs. oricând (atâta timp cât aveți acces la internet) fie prin Outlook, fie, în funcție de versiunea dvs. de Outlook, printr-o interfață web.
Pentru a vă vedea poșta în Outlook, derulați în jos până la partea de jos a folderului. Dacă există mai multe e-mailuri pe serverul de e-mail, veți vedea un mesaj care vă anunță.
Apăsați „Faceți clic aici pentru a vedea mai multe despre Microsoft Exchange”, iar Outlook va descărca restul e-mailurilor pe computer. Asigurați-vă că aveți suficient spațiu pe disc pentru a le descărca pe toate!
Dacă aveți Office 365, vă puteți accesa și e-mailurile prin intermediul aplicației web Outlook. Deoarece aplicația web este în esență doar o fereastră către serverul Exchange, vă va arăta toate e-mailurile. Dacă utilizați Outlook la locul de muncă, persoanele dvs. de asistență IT ar trebui să vă poată ajuta să accesați aplicația web Outlook. Dacă sunteți acasă, accesați Office.com și conectați-vă acolo. Puteți accesa Outlook – și orice alte aplicații web la care aveți acces – după ce vă conectați.
Pentru a modifica valoarea implicită
- În Outlook, accesați Fișier> Setări cont și apoi selectați „Setări cont” din meniul derulant.
În fereastra Setări cont, selectați contul pentru care doriți să modificați valoarea implicită (probabil că ați obținut un singur cont) și apoi faceți click pe butonul „Modificare”.
În fereastra Schimbare cont care se deschide, veți vedea că „Utilizați modul de schimb cache” este activat. Trebuie să lăsați acest lucru activat, în caz contrar, nu va fi descărcat niciun e-mail pe computer. Mutați glisorul „E-mail pentru a păstra offline” în perioada dorită.
Opțiunile sunt:
Trei zile/O saptamana/Trei saptamani/O luna/Trei luni/Șase luni/Un an/Doi ani/Cinci ani/Toate
Notă: Opțiunile pentru trei zile, o săptămână și două săptămâni nu sunt disponibile în Office 2013, dar sunt în versiuni ulterioare.
Alegeți „Toate” dacă doriți ca Outlook să descarce toate e-mailurile pe computer sau alegeți orice valoare funcționează pentru dvs. (Dacă nu puteți schimba glisorul, este posibil ca administratorul dvs. să fi setat în mod deliberat această valoare și să vă împiedice să o modificați.)
După ce ați făcut selecția, faceți click pe „Următorul” și Outlook vă avertizează că trebuie să reporniți.
Faceți click pe „OK”, închideți fereastra Setări cont, apoi reporniți Outlook. În funcție de cantitatea de e-mail pe care trebuie să o descarce, Outlook ar putea dura puțin timp pentru a actualiza fiecare folder. Veți vedea un mesaj în partea de jos a Outlook pe măsură ce descarcă mesaje în fiecare folder.

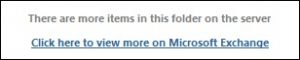


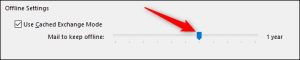

Leave A Comment?