Situatie
Una dintre cele mai interesante caracteristici din cea mai recenta versiune de Windows 10 a fost asistentul personal Cortana care este integrat direct în bara de activitati . Dar ce se intampla daca nu doriti sa pierdeti tot acest spatiu pe bara de activitati ?
Din fericire ne este oferita modalitatea de a elimina caseta de cautare din bara de activitati , dar se poate schimba într-o pictograma , sau o puteti elimina cu totul si apoi acesta va aparea in bara de activitati doar atunci cand deschideti meniul Start ( astfel puteti cauta in continuare pentru aplicatiile ).
Solutie
Ascunderea casutei de cautare “Cortana” de pe bara de start
Retineti ca vom ascunde caseta de cautare ceea ce nu va dezactva de fapt Cortana -citeste mai jos instructiunile despre cum să faci asta . Acest lucru va ascunde caseta din bara de activitati .
Pur si simplu faceti clic dreapta pe orice spatiu gol de pe bara de activitati , du-te la cautare , si apoi modificati “caseta Afisare cautare” fie ” icoana arata Cortana ” sau “ascuns”
Daca o schimbam intro noua pictograma “Show Cortana Icon” va arata ca in imaginea de mai jos
Daca o dezactivam complet “Hidden” aceasta va disparea complet.
Dezactivare Cortana
Initial modulul Cortana este oprit, daca nu a fost pornit in prealabil. Mergem si dam clic pe bara de cautare si alegem settings. Observam Cortana este dezactivata. Puteti dezactiva de aici cautarea online si modulul Bing de cautare.
Daca ati activat deja Cortana , setarile se schimba complet si acestea sunt ascunse sub icoana Notebook – de aici puteti să faceti clic pe “Settings” si ajungeti la ecranul de mai sus .
Dupa ce dezactivati Cortana si Bing , puteti ascunde apoi pictograma. Ar fi fost placut sa nu avem amestecat in meniul de start Bing-ul.


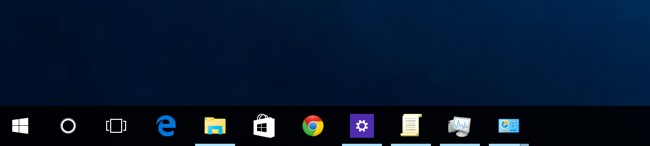

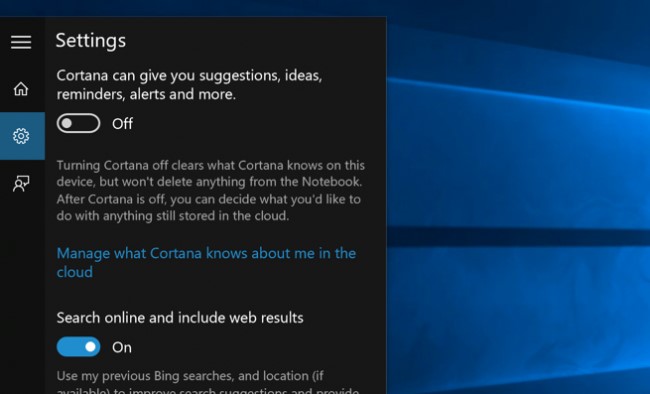
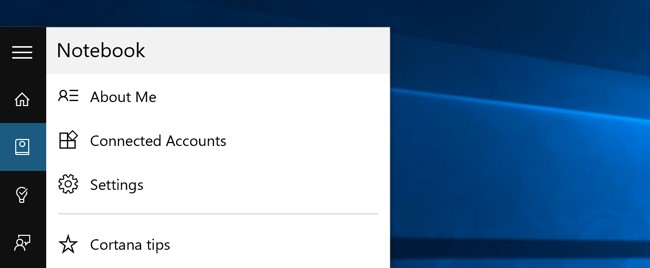
Leave A Comment?