Situatie
Ai un router wireless ASUS și un hard disk extern pe care vrei să-l partajezi cu rețeaua și să-l accesezi de pe orice calculator din rețea? Vrei ca toate calculatoarele să-l poată folosi drept un mic server de fișiere ori drept locație pentru partajarea de foldere și fișiere?
Iata cum se face:
Solutie
Pasi de urmat
Conectează un hard disk extern la routerul tău ASUS
Ia hard disk-ul extern și conectează-l la unul din porturile USB disponibile pe routerul tău ASUS. Dacă hard disk-ul tău funcționează folosind interfața USB 3.0, atunci conectează-l la portul USB 3.0 al routerului, pentru a beneficia de maximul de viteză disponibil. Altfel, portul USB 2.0 funcționează și el, dar la viteze mai mici.
Pornește interfața de administrare a routerului tău ASUS
Mai întâi trebuie să accesezi interfața de administrare a routerului tău. Deschide un browser web, pe orice calculator din rețea și încarcă interfața pentru administrarea routerului. Mergi la una dintre următoarele adrese:
- http://192.168.1.1 – aceasta este adresa IP tipică routerelor ASUS;
- http://router.asus.com – aceasta este adresa web standard pentru interfața de administrare care te va redirecționa automat la adresa IP a routerului tău.
Introdu contul de administrator și parola pentru routerul ASUS și apasă pe Conectare (Sign in). Apoi, treci la pasul următor.
Accesează setările pentru partajarea hard disk-ului
În interfața de administrare a routerului tău ASUS, pe coloana din stânga, dă clic pe secțiunea Aplicație USB (USB Application). Se deschide o listă cu toate aplicațiile USB disponibile pe routerul tău. Dacă interfața de administrare a routerului tău este în Română, dă clic pe Servers Center. Dacă este în Engleza, dă clic pe Media Services and Servers.
Se deschide fila Server media (Media server). Nu aici ai nevoie să configurezi lucrurile așa că dă clic pe fila“Partajare locatie rețea (Samba) / Cloud Disk” ori “Network Place (Samba) Share / Cloud Disk”.
Aici gasesti setările pentru partajarea hard disk-ului tău cu calculatoarele și dispozitivele din rețea.
Activează partajarea hard disk-ului cu rețeaua
Pentru a activa partajarea cu rețeaua a hard disk-ului conectat la routerul ASUS, setează comutatorul Activare partajare (Enable Share) pe poziția ON și confirmă alegerea făcută.
Apoi, scrie un nume ușor de reținut în câmpul Nume dispozitiv (Device Name). Acest nume va fi folosit pentru a accesa hard disk-ul din rețea, așa că ține-l minte. Dacă folosești Windows în rețeaua ta, atunci vei vrea ca suportul pentru fișiere NTFS să fie activat și ca grupul de lucru implicit să rămână WORKGROUP. Dacă ai nevoie de alte setări, schimbă-le.
In mod implicit, pentru a accesa hard disk-ul partajat de tine în rețea, trebuie să introduci utilizatorul și parola de administrare a routerului, ceea ce este o setare de siguranță binevenită dar ușor enervantă. Dacă nu dorești să introduci utilizatorul și parola de fiecare dată când accesezi hard disk-ul din rețea, mută comutatorul pentru setarea “Se permite conectare vizitator (Allow guest login)” pe poziția ON și confirmă alegerea făcută.
Pentru a activa partajarea hard disk-ului cu rețeaua, apasă butonul Aplicare (Apply) și așteaptă ca setările tale să fie aplicate de routerul ASUS.
Configurează ce foldere de pe hard disk sunt partajate cu rețeaua
Acum, hard disk-ul tău este partajat cu rețeaua și toate folderele de pe el sunt accesibile prin rețea. Dacă vrei să schimbi asta și să setezi doar anumite foldere pentru a fi vizibile în rețea, poți face asta. Sub setările de activare a partajării cu rețeaua, vei vedea hard disk-ul conectat de tine la router. Lângă numele său exista un semn + pe care poți da clic. Dă clic pe acest semn și vei vedea folderele de pe hard disk. Pentru fiecare folder poți seta permisiunile dorite, astfel:
- R/W – dă drepturi de scriere și citire a folderului prin rețea.
- R – dă drepturi de citire prin rețea dar nu și de scriere. Drept urmare utilizatorii din rețea nu pot adăuga fișiere în acest folder.
- No – folderul nu poate fi accesat prin rețea.
În captura de ecran de mai jos poți vedea cum am extins lista de foldere existente pe hard disk-ul nostru și-am setat permisiunile pentru fiecare folder în parte.
Odată configurate permisiunile de acces pentru fiecare folder, apasă pe Salvează permisiunile (Save permission) și așteaptă ca acestea să fie aplicate de routerul ASUS.
Gata! Ai terminat partea de configurare a routerului tău ASUS. Hai să vedem cum accesezi hard disk-ul din rețea.
Accesează hard disk-ul partajat de routerul tău ASUS
La pasul 4 i-ai dat un nume hard disk-ului tău. Reține acel nume și mergi la un calculator cu Windows. Dacă ai Windows 10 sau Windows 8.1, deschide aplicația File Explorer. Dacă ai Windows 7, deschide Windows Explorer. În bara de adrese din partea de sus a ferestrei aplicației, scrie urmat de numele hard disk-ului setat de tine la pasul 4. În cazul nostru a fost “HDD”. Apasă Enter pe tastatură și se va deschide lista cu folderele care există pe hard disk-ul tău.
Navighează folderele de pe hard disk și folosește hard disk-ul așa cum dorești. Dacă ai ales partajarea sigură, folosind un cont de utilizator și o parolă, atunci când deschizi un folder de pe hard disk vei fi rugat să introduci numele de utilizator și parola pe care le folosești pentru administrarea routerului tău. În câmpul Nume utilizator introdu urmat de numele hard disk-ului setat la pasul 4 urmat de și numele contului cu care administrezi routerul tău ASUS. Introdu parola în câmpul parolă și apasă pe OK. Dacă nu vrei să introduci mereu aceste credențiale, bifează căsuța Memorare acreditări înainte de a apăsa pe OK.
Gata! Acum știi cum se accesează din rețea hard disk-ul partajat de routerul tău ASUS.


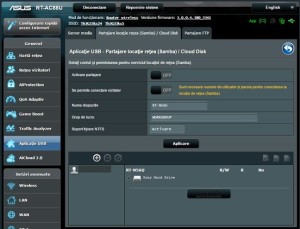

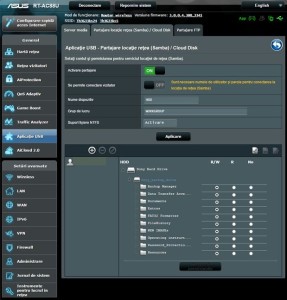
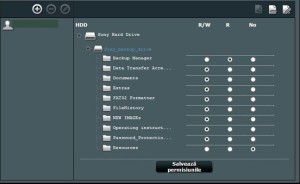
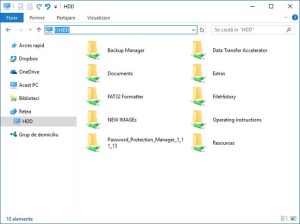
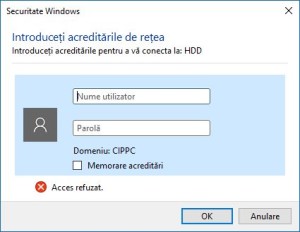
Leave A Comment?