Situatie
Dacă sunteți singurul utilizator al computerului dumneavoastră, este posibil să doriți să aveți un cont de utilizator fără parolă. Sau poate că nu doriți să setați o parolă pentru contul copilului dvs. de pe computer.
Windows 10 acceptă crearea de conturi fără parolă, deși este întotdeauna recomandat să aveți un cont de utilizator protejat de parolă. Dacă încercați să creați un cont de utilizator cu contul Microsoft, va trebui să utilizați parola contului Microsoft pentru a vă conecta. Cu toate acestea, puteți configura Windows 10 pentru a se autentifica automat fără a vă cere parola.
Dezactivați Wi-Fi de pe computer sau deconectați cablul ethernet dacă îl utilizați pentru a vă conecta PC-ul la internet. Pentru a dezactiva Wi-Fi, accesați Settings (Setări) – Network & Internet (Rețea și Internet) – pagina Wi-Fi și apoi faceți clic pe butonul Wi-Fi toggle (Comutare Wi-Fi).
Accesați Settings > Accounts > Family & other users (Setări > Conturi > Pagina Familie și alți utilizatori) apoi faceți click pe opțiunea Add someone else to this PC (Adaugă pe altcineva la acest PC).
După cum puteți vedea în imaginea de mai jos, Windows 10 vă oferă posibilitatea de a crea un cont de utilizator local în loc să vă oblige să creați un cont Microsoft atunci când sunteți offline.
Introduceți numele contului de utilizator pe care doriți să-l utilizați pentru noul cont local. Pentru a crea un cont fără parolă, trebuie să lăsați câmpurile pentru parolă goale. În cele din urmă, faceți clic pe butonul Next (Următorul) pentru a crea contul fără parolă.
Chiar daca Windows 10 acceptă crearea de conturi fără parolă este întotdeauna recomandat să aveți un cont de utilizator protejat de parolă.

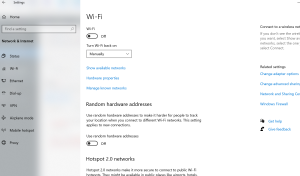
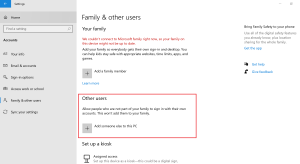
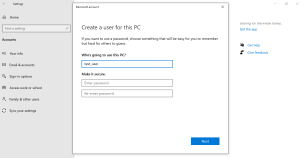
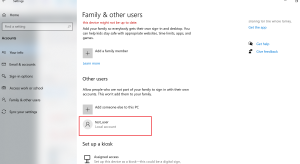
Leave A Comment?