Situatie
Pregătiți volumul destinației
Puteți crea clona Recovery HD pe orice volum afișat în Disk Utility, dar procesul de clonare va șterge toate datele din volumul destinație. Din acest motiv, este o idee bună să redimensionați și să adăugați o partiție dedicată noului volum de recuperare HD pe care urmează să-l creați. Partiția Recovery HD poate fi foarte mică; 650 MB este dimensiunea minimă, deși mi-ar face puțin mai mare. Programul Disk Utility probabil că nu va putea să creeze o partiție atât de mică, așa că folosiți cea mai mică dimensiune pe care o poate crea.
Solutie
Pasi de urmat
1. Lansați Utilitarul de disc, localizat în / Aplicații / Utilitare.
Din meniul Debug, selectați Afișați fiecare partiție.
Volumul de recuperare HD va fi acum afișat în lista Dispozitiv în Disk Utility.
În Disk Utility, selectați volumul original de recuperare HD, apoi faceți click pe fila Restore.
2. Glisați volumul Recovery HD în câmpul Source.
Glisați volumul pe care doriți să îl utilizați pentru noua recuperare HD în câmpul Destinație. Verificați de doua ori pentru a vă asigura că copiați volumul corect la destinație, deoarece orice volum pe care îl trageți acolo va fi complet șters de procesul de clonare.
Când sunteți sigur că totul este corect, faceți click pe butonul Restaurare.
3. Disk Utility vă va întreba dacă doriți cu adevărat să ștergeți unitatea de destinație. Faceți click pe Ștergere.
Va trebui să furnizați o parolă pentru contul de administrator. Introduceți informațiile solicitate și faceți click pe OK.
Procesul de clonare va începe. Programul Disk Utility va furniza o bară de stare pentru a vă ține la curent cu procesul. Odată ce Disk Utility finalizează procesul de clonare, sunteți gata să utilizați noul Recovery HD (dar cu orice noroc, nu veți avea nevoie să îl utilizați).

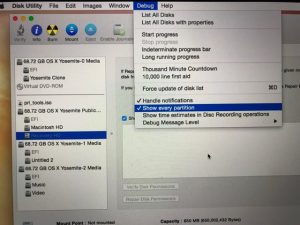
Leave A Comment?