Situatie
Pe Windows 11, aplicația Setări include o pagină „Camere” care vă permite să dezactivați sau să activați camerele web și camerele de rețea.Pagina de setări pentru camere se află în secțiunea „Bluetooth și dispozitive” și include tot felul de setări pentru gestionarea dispozitivelor, inclusiv camere USB, încorporate și chiar de rețea.
Deși puteți restricționa accesul la aceste dispozitive utilizând setările de confidențialitate, noua integrare vă permite să le dezactivați complet pentru a vă îmbunătăți și mai mult confidențialitatea. De asemenea, există o nouă pagină de configurare pentru a ajusta diverse setări, inclusiv lumina de fundal care provoacă umbre pe față. Și puteți chiar să reglați luminozitatea și contrastul, să activați Video HDR sau Contactul vizual sau să corectați rotația camerei.
Solutie
Pasi de urmat
Dezactivați camera pe Windows 11
Pe Windows 11, puteți dezactiva o cameră în cel puțin două moduri din aplicația Setări sau Managerul de dispozitive.
1. Metoda aplicației Setări
Pentru a dezactiva o cameră web sau o cameră de rețea, urmați acești pași:
- Deschide Setări pe Windows 11.
- Faceți click pe Bluetooth și dispozitive.
- Faceți click pe fila Camere.
- În secțiunea „Camere conectate”, selectați camera.
- Faceți click pe butonul Dezactivare.
- Faceți click pe butonul Da.
După ce finalizați pașii, camera va continua să fie prezentă, dar nu va fi activă sau disponibilă pentru nicio aplicație.
Metoda Device Manager
- Pentru a dezactiva o cameră prin Manager dispozitive, urmați acești pași:
- Deschide Start.
- Căutați Manager dispozitive și faceți clic pe rezultatul de sus pentru a deschide aplicația.
- Faceți dublu click pe ramura „Dispozitive de imagistică” pentru a o extinde.
- Faceți click dreapta pe cameră și selectați opțiunea Dezactivare dispozitiv.
- Faceți click pe butonul Da.
- După ce finalizați pașii, camera de rețea sau camera web nu vor mai fi disponibile pentru aplicații.
Activați camera pe Windows 11
În același mod, puteți activa orice cameră prin aplicația Setări și Managerul de dispozitive.
1. Metoda aplicației Setări
Pentru a activa o cameră web sau o cameră de rețea, urmați acești pași:
- Deschide setările.
- Faceți clic pe Bluetooth și dispozitive.
- Faceți clic pe fila Camere.
- În secțiunea „Camere dezactivate”, faceți clic pe butonul Activare pentru cameră.
După ce ați finalizat pașii, camera va fi disponibilă pentru toate aplicațiile.
Metoda Device Manager
Pentru a activa o cameră cu Device Manager, urmați acești pași:
- Deschide Start.
- Căutați Manager dispozitive și faceți clic pe rezultatul de sus pentru a deschide aplicația.
- Faceți dublu click pe ramura „Dispozitive de imagistică” pentru a o extinde.
- Faceți click dreapta pe cameră și selectați opțiunea Activare dispozitiv.
- Faceți click pe butonul Da.
- După finalizarea pașilor, camera web sau camera IP vor fi din nou disponibile pe Windows 11.

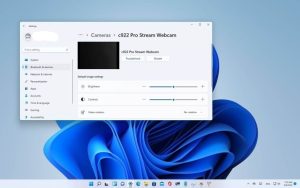
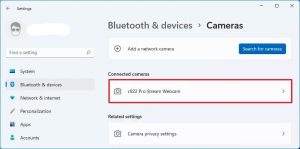
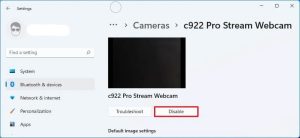
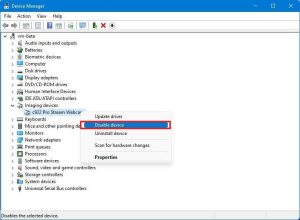
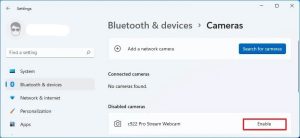
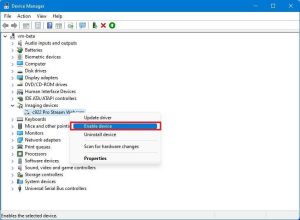
Leave A Comment?