Situatie
Sunt multe situatii in care o imprimanta nu functioneaza datorita unor probleme de driveri sau vreti sa updatati driverul de imprimanta si descoperiti ca nu va lasa pentru ca este bug-uit sau ati dat remove la imprimanta din control panel si aceasta refuza sa dispara sau sa se dezinstaleze.
Mai jos va voi prezenta cum putem sa dezinstalam o imprimanta atat prin metode mai simpliste cat si mai complexe care ne vor scapa de driver 100%.
Solutie
Pasi de urmat
1. Binenteles cea mai simpla metoda de a dezinstala o imprimanta este:
- Sa deinstalati orice program aferent imprimantei pe care o doriti dezinstalata;
2. Navigati la control panel apoi, in functie de windows-ul instalat:
2. Daca doriti sa dezinstalati imprimanta dar si driverul complet din Windows pe langa pasii de mai sus trebuie sa faceti urmatoarele:
- Deschideti proprietatile serverului de imprimare, Print Server Properties, astfel:
- Apasati pe butonul de start si in campul de cautare scrieti printui /s /t2 si apoi apasati pe enter sau dati click stanga in dreptul print serverului din lista;
- Apasati pe butoanele Windows + R pentru a aparea fereastra de rulare si apoi scrieti printui /s /t2 si apoi apasati enter;
- Apasati pe butonu WINDOWS de pe tastatura pentru afisarea ecranului start si scrieti printui /s /t2 si apoi apasati enter;
- Din meniul Start sau din ecranul Start:
– Deschideti Devices and Printers;
– Selectati orice imprimanta si apoi apasati pe Print server properties pe partea superioara a ferestrei
– Click pe tabul Drivers.
- Pentru Windows XP:
– Apasati pe Start – Control Panel – Printers and Faxes;
– Apasati pe meniul File si selectati Server Properties;
– Apasati pe tabul Drivers.
2. Selectati imprimanta pe care doriti sa o dezinstalati;
3. Apasati pe butonul Remove;
4. Selectati Remove driver and driver package si apasati pe OK.
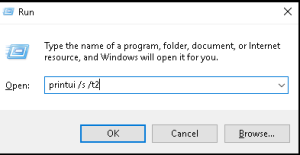
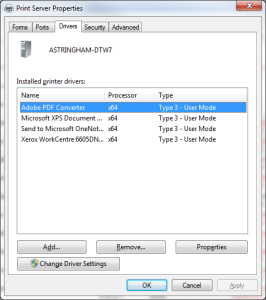
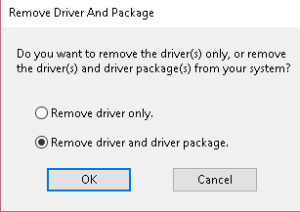 Daca nu merge acest lucru in fereastra de cautare scrieti services.msc si dati enter. In lista care va aparea selectati Print Spooler, dati click dreapta pe el – Properties si selectati Stop Service.
Daca nu merge acest lucru in fereastra de cautare scrieti services.msc si dati enter. In lista care va aparea selectati Print Spooler, dati click dreapta pe el – Properties si selectati Stop Service.
Apoi navigati la adresa c:WindowsSystem32spoolPrinters stergeti tot ce este in acel folder.
Navigati inapoi la services.msc si dati click dreapta pe Print Spooler si dati Restart.
Acum ar trebui sa mearga sa reluati pasii de la 1 la 4 fara sa va mai dea erori.
3. Pe langa cele enumerate mai sus se mai poate sterge driver-ul si din registrii, in cazul nefericit in care nu reusiti deloc sa scapati de imprimanta si va tot apar conflicte.
Pentru acest lucru va trebui sa intrati in Editorul de registri apasand pe tastele Win + R si in casuta care apare sa scrieti Regedit si sa dati OK.
Navigati la:
- HKEY_CURRENT_USER > Printers > Connections
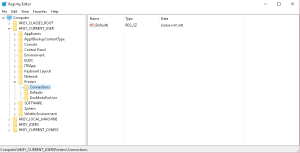 Aici ar trebui sa va apara imprimanta problematica pe care o puteti selecta si sa apasati pe butonul delete pentru a o sterge.
Aici ar trebui sa va apara imprimanta problematica pe care o puteti selecta si sa apasati pe butonul delete pentru a o sterge.
- HKEY_LOCAL_MACHINE > SYSTEM > CurrentControlSet > Control > Print > Providers > LanMan Print Services > Servers > Printers
- HKEY_LOCAL_MACHINE > SYSTEM > CurrentControlSet > Control > Print >Environments >Windows x64 >Drivers > Version-3

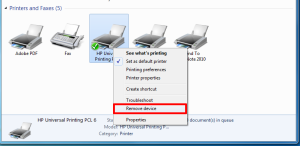
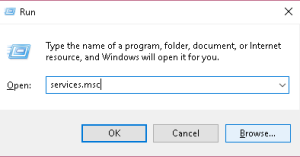
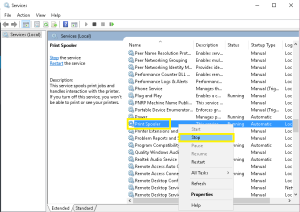
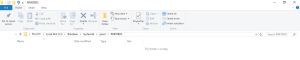
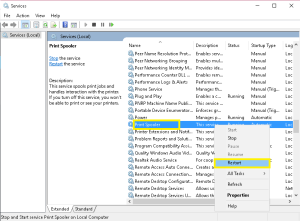
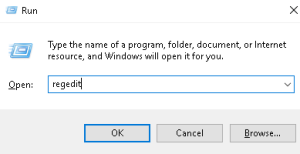
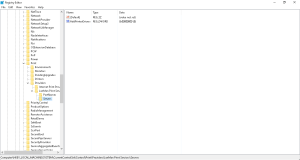
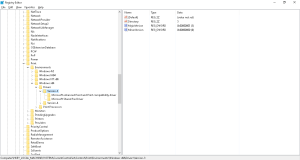
Leave A Comment?