Situatie
Atunci când adăugați un cont de e-mail POP3 pentru a Outlook sau a crea arhive sau fișiere de rezervă din oricare dintre conturile dumneavoastră din Outlook, se poate crea un fișier de date Outlook (. pst) în OneDrive.
Dacă acest fișier de date devine mare, acesta poate încetini sincronizarea OneDrive și poate afișa “se procesează modificările” sau “se utilizează un fișier”.
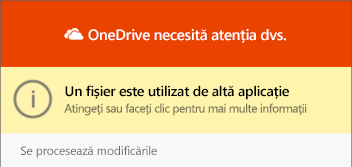
Solutie
Pasi de urmat
Mutați fișierul de date Outlook. pst din OneDrive în alt folder
- ÎnchidețiOutlook și așteptați ca sincronizarea OneDrive să se termine.
-
Deschideți Explorer și navigați la c:\Utilizatori\ [username] \OneDrive\Documents\Outlook fișiere.
Notă: Dacă fișierul. pst nu este aici, deschideți Outlook, faceți click cu butonul din dreapta pe contul care conține. pst pe care doriți să-l mutați și selectați proprietățile fișierului de date >avansate pentru a vedea calea completă a fișierului.
-
Copiați fișierul. pst din folderul OneDrive într-o locație nouă sau existentă de pe PC, care nu se află înOneDrive (de exemplu, C:\My fișiere Outlook).
-
Dați un nume nou fișierului copiat (de exemplu, myname@domain-copy.pst).
-
Reporniți Outlook.
Selectați fișier, apoi Setări cont:

În fila e-mail, alegeți numele contului, apoi selectați modificare folder:
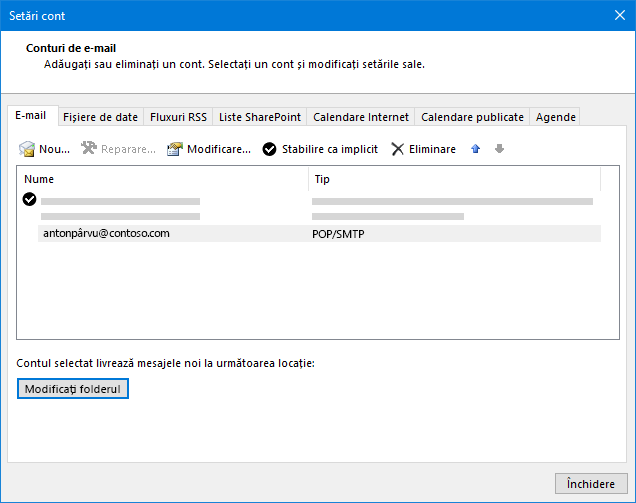
Alegeți contul și selectați fișier de date Outlook nou:
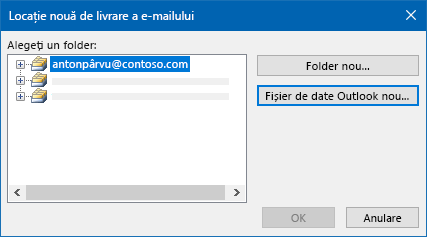
-
Navigați la locația fișierului de copiere. pst nou redenumit, selectați-l și alegeți OK pentru a reveni la lista conturi de e-mail.
Pe fila fișiere de date, alegeți locația fișierului de date care include OneDrive și selectați Eliminare și Da pentru a deconecta fișierul.
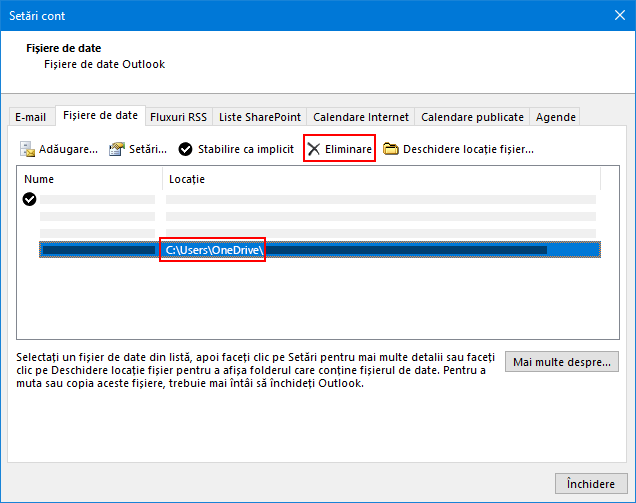
- Dacă doriți să mutați sau să ștergeți OneDrive copie a fișierului. pst, va trebui să închideți Outlook mai întâi.

Leave A Comment?